Модуль "Розница"
Материал из FrigatWiki
Содержание |
Модуль «Розница»
Подключаемый модуль «Розница» используется для управления продажами, совершаемыми через кассовую программу «Фрегат POS».
Для перехода к работе с модулем «Розница» следуйте ![]() - «Розница».
- «Розница».
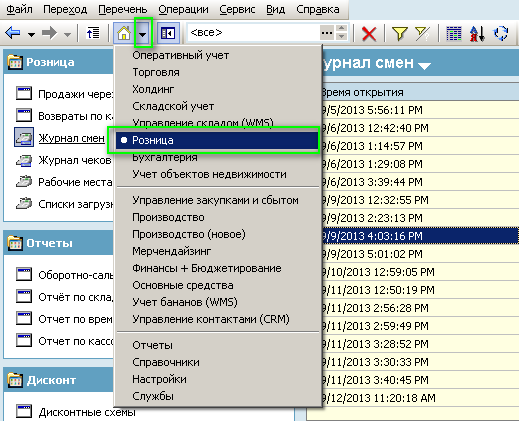
Переключайтесь между разделами модуля в блоках «Розница», «Отчеты», «Дисконт» для перехода к необходимому разделу.
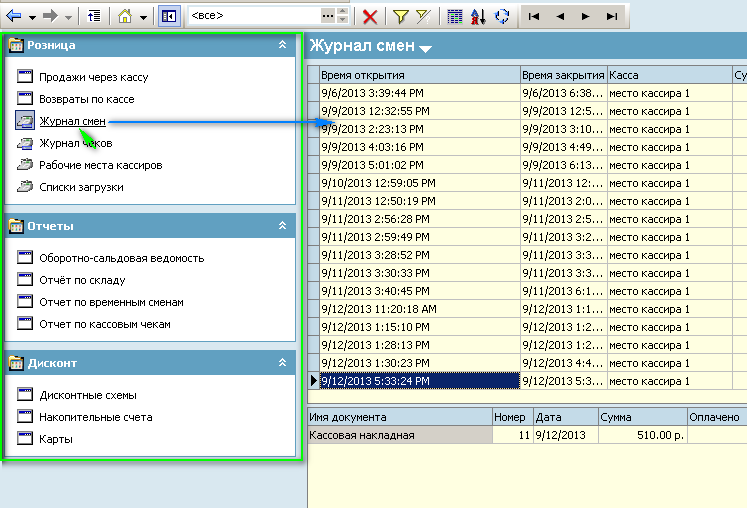
Продажи через кассу
Содержит список расходных кассовых накладных.
Документы данного типа формируются АВТОМАТИЧЕСКИ при регистрации продаж через кассовую программу «Фрегат POS».
Обратите внимание, что количество и спецификация кассовых расходных накладных необязательно совпадает с количеством созданных чеков и их товарной спецификацией. Параметры формирования расходных кассовых накладных устанавливаются на вкладке «Формирование документов» в окне настройки рабочего места кассира. Подробнее см. «Настройка рабочего места кассира».
При помощи списка «Перечень» в главном меню вы можете переключаться между связанными данными кассовых расходных накладных – выбранный тип связанных данных будет отображаться под списком кассовых накладных:
Выберите:
- Перечень - Не показывать – список связанных данных будет скрыт.
- Перечень - Спецификация – на экран будет выведена товарная спецификация кассовой накладной.
- Перечень - Документы оплаты – на экран будут выведены связанные документы оплаты.
Документы типа «Продажи через кассу» являются аналогом расходной накладной и влияют таким же образом на движение товара и взаиморасчеты с контрагентом. Подробнее о работе с расходными накладными см. раздел «Приходные и расходные накладные».
Возвраты по кассе
Содержит список
Документы данного типа формируются АВТОМАТИЧЕСКИ при оформлении возвратов через кассовую программу «Фрегат POS». Подробнее об оформлении возврата см. руководсто по работе с программой «Фрегат POS».
Документы типа «Возвраты по кассе» являются аналогом приходной накладной и влияют таким же образом на движение товара и взаиморасчеты с контрагентом. Подробнее о работе с приходными накладными см. раздел «Приходные и расходные накладные».
Журнал смен
Журнал смен содержит перечень всех кассовых смен.
Кассовая смена – это перечень продаж, зарегистрированных с рабочего места кассира в промежуток времени от момента открытия смены кассиром до момента ее закрытия.
Операции открытия и закрытия смены выполняются в программе «Фрегат POS». Подробнее об этих операциях см. руководство по работе с программой «Фрегат POS».
Примечание: если кассир выполнил выход из кассовой программы «Фрегат POS» и при этом не закрывал смену, то такое действие будет зарегистрировано как отдельный сеанс в рамках текущей смены.
В колонках списка кассовых смен выводятся данные о каждой кассовой смене – время открытия и закрытия, общая сумма продаж и пр. В колонке «Док» отмечено наличие/отсутствие связанных документов.
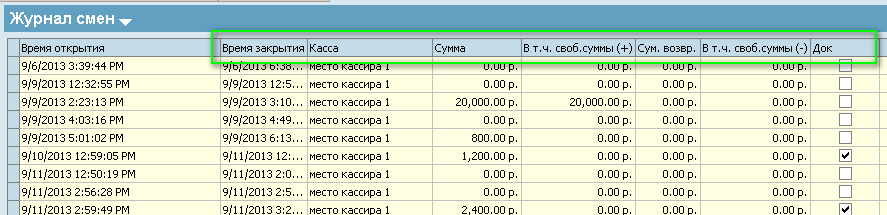
Вы можете сформировать пакет документов по смене в любое время. Для этого щелкните правой кнопкой мыши по необходимой смене и выберите «Создать пакет документов по смене» в контекстном меню:
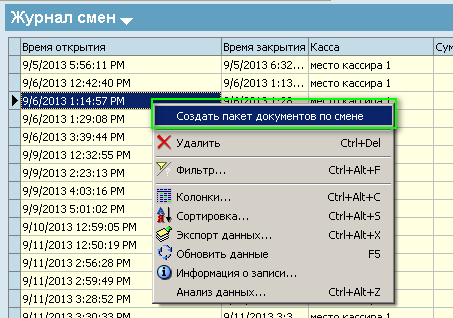
Документы будут сформированы в зависимости от настроек на вкладке «Формирование документов» в окне настройки рабочего места кассира. Подробнее см. «Настройка рабочего места кассира».
При помощи списка «Перечень» в главном меню вы можете переключаться между связанными данными кассовых смен – выбранный тип связанных данных будет отображаться под списком смен:
Выберите:
- Перечень - Не показывать - список связанных данных будет скрыт.
- Перечень - Спецификация – на экран будет выведена товарная спецификация смены (список товаров, проданных в течение кассовой смены).
- Перечень - Перечень сеансов – на экран будет выведен список сеансов в рамках выбранной смены.
Примечание: если кассир выполнил выход из кассовой программы «Фрегат POS» и при этом не закрывал смену, то такое действие бузет зарегистрировано как отдельный сеанс в рамках текущей смены.
- Перечень - Перечень документов – на экран будет выведен список связанных документов.
- Перечень - Перечень чеков – на экран будет выведен список чеков, зарегистрированных в течение кассовой смены.
- Перечень - Документы оплаты – на экран будут выведены связанные документы оплаты.
Вы можете выполнить фильтрацию списка по дате или любому другому параметру при помощи стандартных средств фильтрации. Подробнее см. [«Поиск, отбор и фильтрация документов»].
Журнал чеков
Журнал чеков содержит перечень всех кассовых чеков, зарегистрированных в программе «Фрегат POS» вне зависимости от их связи с кассовой сменой.
Для удобства навигации разные типы операций отмечены в списке разными цветами:
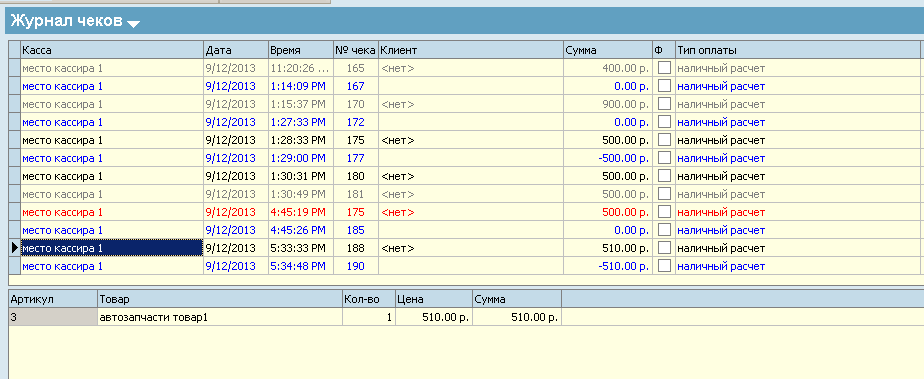
- Черный – операция продажи товара.
- Серый – вывод товара на экран без регистрации чека.
- Красный - операция возврата.
- Синий – операция «Внесение денег в кассу».
- Зеленый – операция «Изъятие денег из кассы».
Подробнее о кассовых операциях см. руководство по работе с программой «Фрегат POS».
Вы можете выполнить фильтрацию списка по дате или любому другому параметру при помощи стандартных средств фильтрации. Подробнее см. [«Поиск, отбор и фильтрация документов»].
Операция удаления недоступна для кассовых чеков индивидуально. Кассовый чек может быть удален только при удалении кассовой смены, в течение которой он был зарегистрирован. Подробнее об удалении кассовых смен см. «Журнал смен».
Рабочие места кассиров
Настройка рабочего места кассира
Рабочее место кассира – набор настроек для работы через кассовую программу «Фрегат POS». Чтобы настроить рабочее место кассира, выполните следующие действия:
- Следуйте
 - «Розница» - «Рабочие места кассиров».
- «Розница» - «Рабочие места кассиров».
- Нажмите кнопку «Создать» на верхней панели /щелкните правой кнопкой мыши и выберите «Создать» в контекстном меню:
- Настройте параметры рабочего места кассира в открывшемся окне:
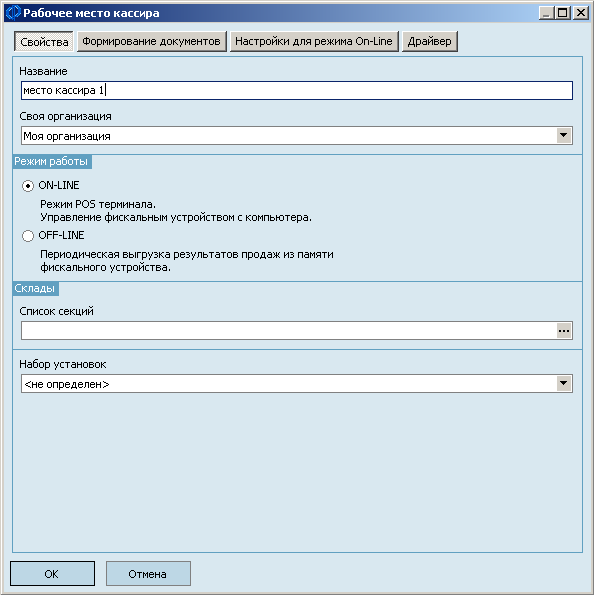
Вкладка «Свойства»
- Название – название рабочего места кассира. Данное название будет отображаться в выпадающем списке
- Своя организация – выберите организацию, которая будет устанавливаться в поле «Своя организация» при создании документов и кассовых чеков через программу «Фрегат POS».
- Режим работы
- Online – обмен данными между кассовой программой «Фрегат POS» и «Фрегат Корпорация» происходит в режиме реального времени.
- Offline – работа в режиме обмена данных между кассовой программой и программой фрегат корпорация при помощи специального устройства загрузки/выгрузки данных. - Склады – список складов, с которых будут производиться продажи через кассовую программу. Поиск товаров для ввода в программу «Фрегат POS» будет выполняться в рамках указанных складов.
- Набор установок – набор описанных выше установок. Вы можете выбрать существующий набор установок или создать новый, щелкнув правой кнопкой мыши в области выпадающего списка и выбрав «Создать».
Вкладка «Формирование документов»
Параметры формирования документов во время работы кассовой программы.
- Автоматически выполняемые действия – определяет, какие документы будут создаваться автоматически при пробитии чека и закрытии кассовой смены.
- При пробитии чека- Создание накладных – кассовая накладная будет создаваться при пробитии чека. При этом для накладных будет установлено состояние «резерв».
- При закрытии смены- Создание накладных – кассовая накладная будет создаваться автоматически при закрытии смены. При этом для накладных будет установлено состояние «резерв».
- Отгрузка созданных накладных – программа сделает попытку отгрузить проданный товар, т. е. изменить состояние созданных за смену кассовых накладных на «товар отгружен». При этом, если количество товара в накладных превышает доступное количество на складе, отгрузка будет запрещена.
- Создание счетов-фактур – по созданным в течение смены кассовым накладным будут автоматически созданы зависимые счета-фактуры.
- Параметры формирования кассовых накладных
- Разделять по контрагентам – на каждого контрагента будет создана отдельная кассовая накладная. Товарная спецификация будет содержать все товары, проданные данному контрагенту в течение смены.
- Разделять по типам оплаты – на каждый тип оплаты (подробнее см. «Работа с кассовой программой Фрегат POS», «Оплата документов»)
- Разделять по менеджерам – кассовые накладные будут объединены
- Сокращать продажи за счет возвратов в течение смены – позволяет уменьшать количество товара в расходных кассовых накладных при наличии возвратов на те же товары, совершенных в течение смены. При этом накладная возврата не создается для позиций , проданных в тот же день. Если возврат был по предыдущим дням, то накладная создается.
Примечание: по умолчанию на каждую операцию возврата, совершенную через программу «Фрегат POS», будет зарегистрирована накладная возврата.
- Привязывать по товарной истории – данная опция позволяет «доприходовать» недостающее количество товара для успешной отгрузки кассовых накладных. - Параметры формирования платежей
- Один платеж на все наличные покупки – все созданные в течение смены кассовые накладные будут оплачены единственным платежом.
Вкладка «Настройки режима Оn-Line»
Дисконтные схемы, накопительные счета и карты
Создание дисконтных схем
Чтобы создать дисконтную схему, перейдите к разделу «Дисконт» в рамках модуля «Розница» и выберите «Дисконтные схемы» из списка.
На экран будет выведен текущий список существующих в системе дисконтных схем. По умолчанию список содержит одну дисконтную схему «Новая схема». Вы можете начать работу с редактирования данной схемы или щелкнуть правой кнопкой мыши в области списка схем и выбрать «Создать», чтобы создать новую.
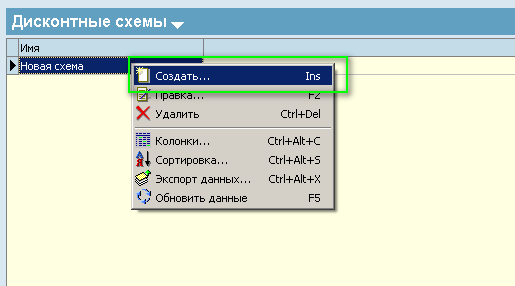
Установите параметры создаваемой дисконтной схемы в открывшемся окне:
Введите название дисконтной схемы
Щелкните правой кнопкой мыши по дисконтной схеме и выберите «Переименовать» в контекстном меню - поле с названием схемы станет редактируемым. Введите желаемое название и нажмите «ENTER», чтобы сохранить название.
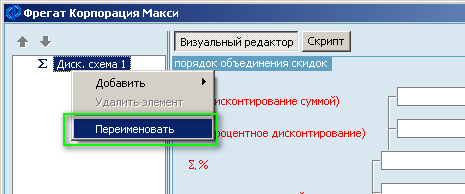
Создайте правила предоставления скидки
Воспользуйтесь контекстным меню «Добавить» для установки правил дисконтирования.

Выберите «Добавить» - «Группу правил», чтобы добавить группу правил для создания сложной дисконтной схемы с несколькими правилами и/или условиями. Подробнее о правилах и условиях скидки см. ниже.
Выберите «Добавить» - «Правило», чтобы указать тип предоставляемой скидки.
| Тип скидки | Описание |
| Процент | Скидка клиенту будет предоставлена в процентах. |
| Сумма | Скидка клиенту будет предоставлена на фиксированную сумму. |
| Прайс-лист | Стоимость товара будет рассчитана на основе выбранного прайс-листа. |
| Бонусный товар | В качестве поощрения клиента будет выступать бонусный товар. |
| Сумма на счет | Клиенту будет перечислена сумма на счет. |
Поле того, как тип скидки будет установлен, настройте ее параметры в области справа:
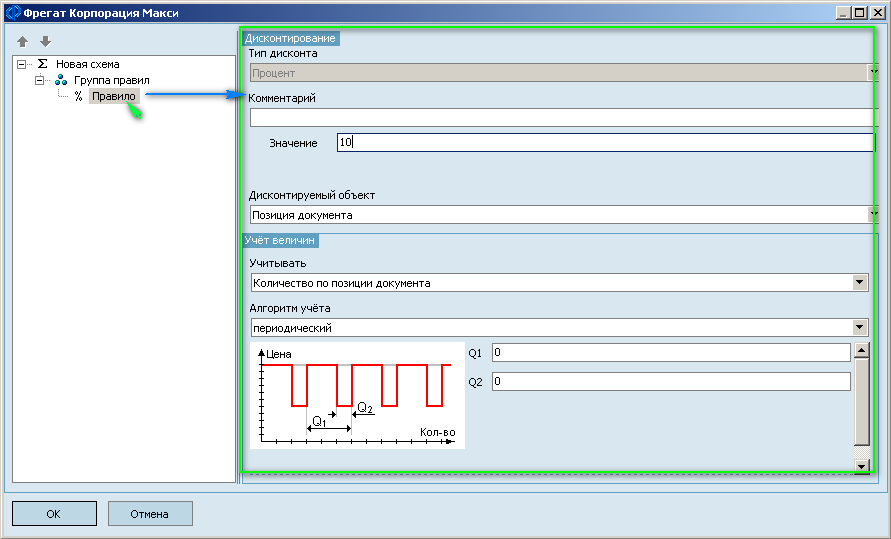
- Тип дисконта – нередактируемое поле, выводится название выбранного типа скидки.
- Комментарий – введите любой комментарий в данном текстовом поле.
- Значение/Валюта и значение/Товар и кол-во/Прайс-лист – выводимые параметры отличаются в зависимости от выбранного типа скидки. Укажите значение скидки. Например, если выбран тип скидки «Сумма», укажите валюту, в которой будет предоставлена скидка, в поле «Валюта » и сумму скидки в поле «Значение».
- Дисконтируемый объект
- Документ – скидка будет предоставлена на документ в целом.
- Позиция документа – скидка будет предоставлена на позицию документа. - Учитывать (для дисконтируемого объекта: документ)
- Без учета – скидка будет предоставлена в любом случае.
- Кол-во в документе – скидка будет предоставлена на общее количество товара в чеке.
- Сумма документа – скидка будет предоставлена на общую сумму чека.
- Сумма оплаты документа – скидка будет предоставлена на сумму оплаты чека. - Учитывать (для дисконтируемого объекта: позиция документа)
- Без учета – скидка будет предоставлена в любом случае.
- Кол-во по позиции – скидка будет предоставлена на количество товарной позиции. Например, на покупку определенного количества одного и того же товара.
- Сумма по позиции – скидка будет предоставлена на сумму позиции. Например, на покупку одного и того же товара общей стоимостью от 1000 р. - Алгоритм учета (необходимо настроить, если в списке «Учитывать» выбрано любое значение, кроме «без учета»)
- периодический - выберите, если вам необходимо настроить скидку типа «каждая 10 покупка в подарок».
- за точное кол-во (сумму) – выберите, если хотите предоставлять скидку на только на строго указанное кол-во или сумму.
- за кол-во (сумму) от - выберите, если хотите предоставлять скидку только на покупки, превышающие указанное количество или сумму.
- за кол-во (сумму) до - выберите, если хотите предоставлять скидку только на покупки до указанного количества или суммы.
- за кол-во(сумму) в диапазоне - выберите, если хотите предоставлять скидку только на покупки в указанном диапазоне.
Настройте условие для скидки
| Условие | Описание |
| Диапазон дат | Скидка будет предоставлена только в указанный промежуток времени (например, с 10 по 20 сентября). |
| Дни недели | Скидка будет предоставлена только в указанные дни недели (например, с пятницы по воскресенье). |
| Время суток | Скидка будет предоставлена только в указанное время суток (например, с 22 00 до 06 00). |
| Склад | Скидка будет предоставлена только на товары с указанного склада. |
| Секция | Скидка будет предоставлена только на товары с указанной секции. |
| Касса | Скидка будет предоставлена только при продаже через указанную кассу (рабочее место кассира). |
| Группа контрагента | Скидка будет предоставлена только указанной группе контрагентов. |
| Контрагент | Скидка будет предоставлена только указанному контрагенту. |
| Накопления на счете | Скидка будет предоставлена только при условии наличия у клиента накоплений на счете. |
| Накопления на счете + сумма документа | Скидка будет предоставлена только при условии наличия у клиента накоплений на счете и если общая сумма покупки (чека) превышает установленную сумму. |
| Группа товаров | Скидка будет предоставлена только на установленную группу товаров. |
| Товар | Скидка будет предоставлена только на установленный товар. |
| Наличие товара в документе | Скидка будет предоставлена только при наличии установленного товара в чеке. |
| Сумма документа | Скидка будет предоставлена, если общая сумма единовременной покупки (чека) будет превышать установленное значение. |
| Сумма позиции | Скидка будет предоставлена, если сумма позиции чека будет превышать установленное значение. |
| Цена позиции | Скидка будет предоставлена, если цена позиции чека первышает установленное значение. |
| Кол-во в документе | Скидка будет предоставлена, если общее количество товаров в документа будет превышать установленное значение (для акций типа «купи 3 любые вещи и получи скидку»). |
| Кол-во по позиции | Скидка будет предоставлена, если количество одной и той же товарной позиции будет превышать (для акций тпиа «купи 3 упаковки чипсов марки «вкусняшка» и получи скидку»). |
| Наличие дисконтной карты | Скидка будет предоставлена только покупателям с дисконтными картами. |
| Дисконтная карта | Скидка будет предоставлена только покупателям-держателям указанных карт. |
| Группа дисконтных карт | Скидка будет предоставлена только покупателям-держателям указанной группы дисконтных карт. |
После выбора типа условия установите диапазон значений для выбранного условия в открывшемся окне (значения будут отличаться в зависимости от типа условия; это может быть диапазон дат, числовых значений, выбор товара и пр.)
Установите флаг «Проверять на непопадание в диапазон», чтобы инвертировать создаваемое условие, т. е. исключить введенный диапазон значений из попадания под условие. Например, вы настраиваете тип условия «Время суток» и в окне диапазона значений установили от 01 00 до 04 00. При выключенной опции скидка будет предоставляться только с 01 00 до 04 00 утра. При включенной опции скидка будет предоставляться в любое время, кроме указанного диапазона (с 01 00 до 04 00 утра).

Нажмите кнопку «ОК» - новое условие появится в списке. Вы можете выполнить следующие действия с условиями при помощи кнопок и контекстного меню:
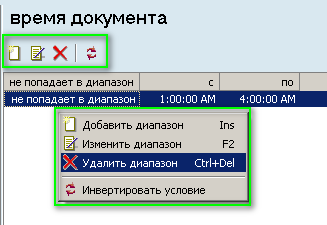
Примечание: напротив инвертированных условий в списке условий выводится надпись «Не попадает в диапазон».
Установите порядок объединения скидок
Щелкните кнопкой мыши по названию дисконтной схемы и установите порядок объединения скидок для сложных дисконтных схем.
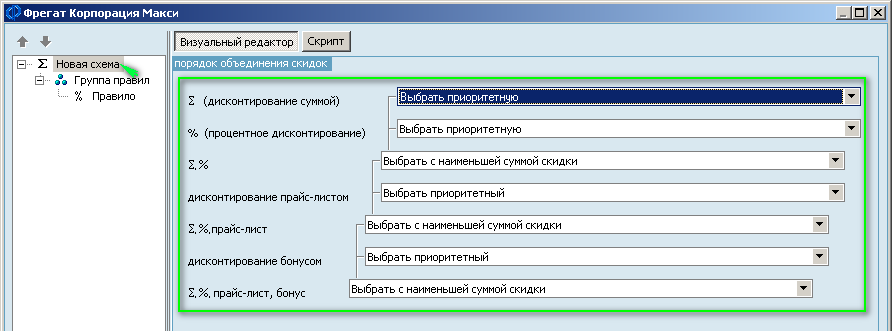
Примечание: во избежание ошибок программы необходимо установить порядок объединения скидок в любом случае, даже если ваша дисконтная схема содержит только одно правило. Скидки могут пересекаться, если в справочнике «Номенклатура» на отдельных товар или для выбранного контрагента установлена скидка.
Если вы не уверены в том, как правильно настроить порядок объединения скидок, или для простых дисконтных схем рекомендуется в каждом из полей выбрать первое по порядку значение из выпадающего списка.