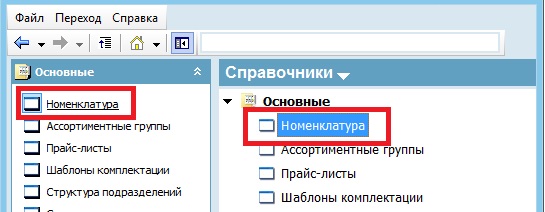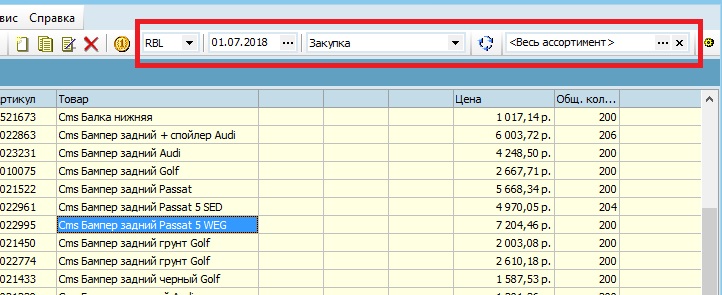|
|
| Строка 1: |
Строка 1: |
| | <h1>Справочник Номенклатура</h1> | | <h1>Справочник Номенклатура</h1> |
| - | | + | <p>Справочник «Номенклатура» позволяет создать классификацию товаров в виде дерева. Список справочника имеет иерархическую структуру и позволяет создать неограниченное количество вложенных уровней (групп и подгрупп товаров). Справочник «Номенклатура» дает возможность указывать характеристики типо-размерных, фасовочных, серийных товаров, что позволяет вести учет товаров в зависимости от этих характеристик.</p> |
| - | Справочник «Номенклатура» позволяет создать классификацию товаров в виде дерева. | + | <p>Чтобы открыть справочник «Номенклатура», нужно перейти к списку справочников, как описано в разделе «Работа со справочниками» и щелкнуть по его заголовку. <br /> |
| - | Список справочника имеет иерархическую структуру и позволяет создать неограниченное количество вложенных уровней (групп и подгрупп товаров). | + | [[Файл:Номенклатура_(1).jpg]] |
| - | Справочник «Номенклатура» дает возможность указывать характеристики типо-размерных, фасовочных, серийных товаров, что позволяет вести учет товаров в зависимости от этих характеристик. | + | <br /> <br /> На экран будет выведен список товаров и групп товаров, зарегистрированных в системе. Группы товаров отображаются в списке слева. Товары, входящие в выбранную группу, отображаются в списке справа. На верхней панели можно воспользоваться настройками, чтобы выбрать валюту, прайс-лист и дату установленной цены, а также фильтром, чтобы отобрать товары ассортиментной группы (слева направо): <br /> |
| - | Чтобы открыть справочник «Номенклатура», перейдите к списку справочников, как описано в разделе «Работа со справочниками» и щелкните по его заголовку. | + | [[Файл:Номенклатура_(2).jpg]] <br /> </p> |
| - | <br> | + | |
| - | <br>[[Файл:nom1.jpg]]
| + | |
| - | <br> | + | |
| - | На экран будет выведен список товаров и групп товаров, зарегистрированных в системе. | + | |
| - | Группы товаров отображаются в списке слева. Товары, входящие в выбранную группу, отображаются в списке справа. | + | |
| - | Воспользуйтесь фильтрами на верхней панели, чтобы выполнить фильтрацию списка товаров (слева направо):
| + | |
| - | <br> | + | |
| - | <br>[[Файл:nom2.jpg]]
| + | |
| - | <br> | + | |
| | <ul> | | <ul> |
| - | <li>''Валюта'' – выберите из списка валюту, в которой будет указана цена товаров в колонке «Цена». Список содержит валюты, зарегистрированные в справочнике [http://www.fregat.biz/wiki/index.php/%D0%A1%D0%BF%D1%80%D0%B0%D0%B2%D0%BE%D1%87%D0%BD%D0%B8%D0%BA_%D0%92%D0%B0%D0%BB%D1%8E%D1%82%D1%8B «Валюты»]. | + | <li><em>Валюта</em> – выбирается из списка валюта, в которой будет указана цена товаров в колонке «Цена». Список содержит валюты, зарегистрированные в справочнике "[http://www.fregat.biz/wiki/index.php/%D0%A1%D0%BF%D1%80%D0%B0%D0%B2%D0%BE%D1%87%D0%BD%D0%B8%D0%BA_%D0%92%D0%B0%D0%BB%D1%8E%D1%82%D1%8B Валюты]".</li> |
| - | <li>''Дата'' – укажите дату, на которую будет взят курс выбранной валюты. Подробнее о расчете курсов валют см. раздел [http://www.fregat.biz/wiki/index.php/%D0%A1%D0%BF%D1%80%D0%B0%D0%B2%D0%BE%D1%87%D0%BD%D0%B8%D0%BA_%D0%9A%D1%83%D1%80%D1%81%D1%8B_%D0%B2%D0%B0%D0%BB%D1%8E%D1%82 «Курсы валют»]. | + | <li><em>Дата</em> – указывается дата, на которую будет взята установленная цена выбранного прайс-листа, а также рассчитан курс выбранной валюты. Подробнее о расчете курсов валют см. раздел "[http://www.fregat.biz/wiki/index.php/%D0%A1%D0%BF%D1%80%D0%B0%D0%B2%D0%BE%D1%87%D0%BD%D0%B8%D0%BA_%D0%9A%D1%83%D1%80%D1%81%D1%8B_%D0%B2%D0%B0%D0%BB%D1%8E%D1%82 Курсы валют]".</li> |
| - | <li>''Прайс-лист'' – выберите прайс-лист, на основе кторого будет рассчитана цена товаров в колонке «Цена». Список содержит прайс-листы, зарегистрированные в справочнике [http://www.fregat.biz/wiki/index.php/%D0%A1%D0%BF%D1%80%D0%B0%D0%B2%D0%BE%D1%87%D0%BD%D0%B8%D0%BA_%D0%9F%D1%80%D0%B0%D0%B9%D1%81-%D0%BB%D0%B8%D1%81%D1%82%D1%8B «Прайс-листы»]. | + | <li><em>Прайс-лист</em> – прайс-лист, по которому будет рассчитана или выведена цена товаров в колонке «Цена». Список содержит прайс-листы, зарегистрированные в справочнике "[http://www.fregat.biz/wiki/index.php/%D0%A1%D0%BF%D1%80%D0%B0%D0%B2%D0%BE%D1%87%D0%BD%D0%B8%D0%BA_%D0%9F%D1%80%D0%B0%D0%B9%D1%81-%D0%BB%D0%B8%D1%81%D1%82%D1%8B Прайс-листы]".</li> |
| - | <li>''Ассортимент'' – выберите из списка ассортиментную группу, чтобы вывести на экран только товары, включенные в данную ассортиментную группу. Подробнее об ассортиметных группах см. раздел [http://www.fregat.biz/wiki/index.php/%D0%A1%D0%BF%D1%80%D0%B0%D0%B2%D0%BE%D1%87%D0%BD%D0%B8%D0%BA_%D0%90%D1%81%D1%81%D0%BE%D1%80%D1%82%D0%B8%D0%BC%D0%B5%D0%BD%D1%82%D0%BD%D1%8B%D0%B5_%D0%B3%D1%80%D1%83%D0%BF%D0%BF%D1%8B «Ассортиментные группы»]. | + | <li><em>Ассортимент</em> – выводятся только товары, включенные в данную ассортиментную группу. Подробнее об ассортиментных группах см. раздел [http://www.fregat.biz/wiki/index.php/%D0%A1%D0%BF%D1%80%D0%B0%D0%B2%D0%BE%D1%87%D0%BD%D0%B8%D0%BA_%D0%90%D1%81%D1%81%D0%BE%D1%80%D1%82%D0%B8%D0%BC%D0%B5%D0%BD%D1%82%D0%BD%D1%8B%D0%B5_%D0%B3%D1%80%D1%83%D0%BF%D0%BF%D1%8B Ассортиментные группы].</li> |
| - | </ul><br> | + | |
| - | Выберите товар из списка при помощи мыши, чтобы просмотреть информацию о товаре – информация будет выведена в блоке, расположеным под списком товаров. Подробнее о просмотре информации см. раздел [http://www.fregat.biz/wiki/index.php/%D0%A1%D0%BF%D1%80%D0%B0%D0%B2%D0%BE%D1%87%D0%BD%D0%B8%D0%BA_%D0%9D%D0%BE%D0%BC%D0%B5%D0%BD%D0%BA%D0%BB%D0%B0%D1%82%D1%83%D1%80%D0%B0#.D0.9F.D1.80.D0.BE.D1.81.D0.BC.D0.BE.D1.82.D1.80_.D0.B8.D0.BD.D1.84.D0.BE.D1.80.D0.BC.D0.B0.D1.86.D0.B8.D0.B8_.D0.BE_.D1.82.D0.BE.D0.B2.D0.B0.D1.80.D0.B0.D1.85 «Просмотр информации о товарах»].
| + | |
| - | Воспользуйтесь контекстным меню, чтобы выполнить действия с выбранной группой или товаром.
| + | |
| - | | + | |
| - | <h2>Создание дерева товаров (групп и подгрупп)</h2>
| + | |
| - | | + | |
| - | По умолчанию справочник «Номенклатура» уже содержит группу «Все группы». Чтобы создать группу товаров, воспользуйтесь любым из перечисленных ниже способов:
| + | |
| - | <ul>
| + | |
| - | <li>Щелкните правой кнопкой мыши по желаемой группе (например, «Все группы») и выберите ''«Создать»'' для создания группы на этом же уровне или ''«Создать подгруппу»'' для создания подгруппы внутри текущей группы.
| + | |
| - | <br>
| + | |
| - | <br>[[Файл:nom3.jpg]]
| + | |
| - | <br>
| + | |
| - | <li>Установите курсор в области дерева групп и нажмите «Создать» на верхней панели (в этом случае будет создана новая группа на выбранном уровне дерева).
| + | |
| - | <br>
| + | |
| - | <br>[[Файл:nom4.jpg]]
| + | |
| - | <br>
| + | |
| - | <li>Для быстрого создания группы со схожими параметрами воспользуйтесь функцией копирования. Выберите необходимую группу при помощи мыши и нажмите кнопку [[Файл:copy.jpg]] на верхней панели. Или откройте контекстное меню группы и выберите пункт «Копировать».
| + | |
| | </ul> | | </ul> |
| | + | В новой базе, где ранее не создавались группы и товары, уже есть главный элемент иерархии «Все группы», но непосредственно в нем нельзя создавать номенклатуру, сначала необходимо добавить группу. Как это сделать, описано в разделе "[http://www.fregat.biz/wiki/index.php/%D0%A1%D0%BE%D0%B7%D0%B4%D0%B0%D0%BD%D0%B8%D0%B5_%D0%B3%D1%80%D1%83%D0%BF%D0%BF_%D0%B8_%D1%82%D0%BE%D0%B2%D0%B0%D1%80%D0%BE%D0%B2_%D0%B2_%D1%81%D0%BF%D1%80%D0%B0%D0%B2%D0%BE%D1%87%D0%BD%D0%B8%D0%BA%D0%B5_%22%D0%9D%D0%BE%D0%BC%D0%B5%D0%BD%D0%BA%D0%BB%D0%B0%D1%82%D1%83%D1%80%D0%B0%22#.D0.A1.D0.BE.D0.B7.D0.B4.D0.B0.D0.BD.D0.B8.D0.B5_.D0.B4.D0.B5.D1.80.D0.B5.D0.B2.D0.B0_.D1.82.D0.BE.D0.B2.D0.B0.D1.80.D0.BE.D0.B2_.28.D0.B3.D1.80.D1.83.D0.BF.D0.BF_.D0.B8_.D0.BF.D0.BE.D0.B4.D0.B3.D1.80.D1.83.D0.BF.D0.BF.29 Создание дерева товаров (групп и подгрупп)]". |
| | | | |
| - | Чтобы установить параметры группы или подгруппы, переключайтесь между вкладками ''«Описание»'', ''«Аналитика»'', ''«Дополнительно»'', ''«Доступ»'', ''«Картинки»'' в открывшемся окне:
| + | <p>В карточке номенклатуры есть свойства и параметры, влияющие на ее учет. Полное описание реквизитов находится в разделе "[http://www.fregat.biz/wiki/index.php/%D0%A1%D0%BE%D0%B7%D0%B4%D0%B0%D0%BD%D0%B8%D0%B5_%D0%B3%D1%80%D1%83%D0%BF%D0%BF_%D0%B8_%D1%82%D0%BE%D0%B2%D0%B0%D1%80%D0%BE%D0%B2_%D0%B2_%D1%81%D0%BF%D1%80%D0%B0%D0%B2%D0%BE%D1%87%D0%BD%D0%B8%D0%BA%D0%B5_%22%D0%9D%D0%BE%D0%BC%D0%B5%D0%BD%D0%BA%D0%BB%D0%B0%D1%82%D1%83%D1%80%D0%B0%22#.D0.92.D0.B2.D0.BE.D0.B4_.D1.82.D0.BE.D0.B2.D0.B0.D1.80.D0.BE.D0.B2_.D0.B2_.D1.81.D0.BF.D1.80.D0.B0.D0.B2.D0.BE.D1.87.D0.BD.D0.B8.D0.BA Ввод товаров в справочник]".</p> |
| - | <br>
| + | |
| - | <br>[[Файл:nom5.jpg]]
| + | |
| - | <br> | + | |
| | | | |
| - | <h3>Вкладка «Описание»</h3> | + | <p>Как можно скорректировать информацию в группе или товаре, а также удалить любой элемент иерархии, указано на странице "[http://www.fregat.biz/wiki/index.php/%D0%A0%D0%B5%D0%B4%D0%B0%D0%BA%D1%82%D0%B8%D1%80%D0%BE%D0%B2%D0%B0%D0%BD%D0%B8%D0%B5_%D0%B8_%D1%83%D0%B4%D0%B0%D0%BB%D0%B5%D0%BD%D0%B8%D0%B5_%D1%82%D0%BE%D0%B2%D0%B0%D1%80%D0%BE%D0%B2_%D0%B8_%D0%B3%D1%80%D1%83%D0%BF%D0%BF_%D1%82%D0%BE%D0%B2%D0%B0%D1%80%D0%BE%D0%B2 Редактирование и удаление товаров и групп товаров]".</p> |
| - | <ul>
| + | |
| - | <li>'''''Группа'''''
| + | |
| - | <br> - Входит в группу - укажите группу, в которую будет входить новая подгруппа. По умолчанию - название группы, расположенной на уровень выше создаваемой.
| + | |
| - | <br> - Имя – введите желаемое название группы.
| + | |
| - | <br>
| + | |
| - | <li>'''''Признаки''''' - cоздайте список признаков товаров группы. Рекомендуется заполнить этот список для учета признаков товара (например: цвет, материал и пр.), по которым нужно вести дополнительный аналитический учет или которые могут влиять на цену товаров.
| + | |
| - | <br>'''Примечание:''' значения, заданные в разделе «Признаки», по умолчанию наследуются всеми товрами в группе. Возможность редактирования признаков отдельных товаров внутри группы устанавливается на вкладке «Дополнительно» в окне описания группы (см. ниже).
| + | |
| - | <br>Подробнее о признаках товаров см. раздел [http://www.fregat.biz/wiki/index.php/%D0%A1%D0%BF%D1%80%D0%B0%D0%B2%D0%BE%D1%87%D0%BD%D0%B8%D0%BA_%D0%9D%D0%BE%D0%BC%D0%B5%D0%BD%D0%BA%D0%BB%D0%B0%D1%82%D1%83%D1%80%D0%B0#.D0.A3.D1.81.D1.82.D0.B0.D0.BD.D0.BE.D0.B2.D0.BA.D0.B0_.D0.BF.D1.80.D0.B8.D0.B7.D0.BD.D0.B0.D0.BA.D0.BE.D0.B2_.D1.82.D0.BE.D0.B2.D0.B0.D1.80.D0.BE.D0.B2_.D0.B8_.D0.B3.D1.80.D1.83.D0.BF.D0.BF_.D1.82.D0.BE.D0.B2.D0.B0.D1.80.D0.BE.D0.B2 «Установка признаков товаров и групп товаров»].
| + | |
| - | <br>
| + | |
| - | <li>'''''Параметры товаров''''' - введите параметры товаров, входящих в состав данной группы.
| + | |
| - | <br>Введенные здесь характеристики будут автоматически устанавливаться при описании подгрупп и товаров, относящихся к этой группе:
| + | |
| - | - Ед. измерения, ставка НДС, страна происхождения - на вкладке «Основные» в окне создания/редактирования товара.
| + | |
| - | - Код ОКДП – на вкладке «Дополнительно» в окне создания/редактирования товара.
| + | |
| - | - Скидка, Мин. Ставка – на вкладке «Цены» в окне создания/редактирования товара.
| + | |
| - | <br>'''Примечание:''' значения, заданные в разделе «Параметры» будут по умолчанию наследоваться товарами данной группы и могут быть изменены индивидуально для каждого товара, входящего в группу.
| + | |
| - | <br>Подробнее о параметрах см. раздел [http://www.fregat.biz/wiki/index.php/%D0%A1%D0%BF%D1%80%D0%B0%D0%B2%D0%BE%D1%87%D0%BD%D0%B8%D0%BA_%D0%9D%D0%BE%D0%BC%D0%B5%D0%BD%D0%BA%D0%BB%D0%B0%D1%82%D1%83%D1%80%D0%B0#.D0.92.D0.BA.D0.BB.D0.B0.D0.B4.D0.BA.D0.B0_.C2.AB.D0.9E.D0.BF.D0.B8.D1.81.D0.B0.D0.BD.D0.B8.D0.B5.C2.BB_2 «Ввод товаров в справочник»-вкладка «Описание»)].
| + | |
| - | </ul> | + | |
| | | | |
| - | <h3>Вкладка «Аналитика»</h3> | + | <p>Одним из важнейших свойств номенклатуры является возможность создать любые параметры, по которым можно вести раздельный учет. Информация про создание и использование признаков есть в разделе "[http://www.fregat.biz/wiki/index.php/%D0%9F%D1%80%D0%B8%D0%B7%D0%BD%D0%B0%D0%BA%D0%B8_%D0%BD%D0%BE%D0%BC%D0%B5%D0%BD%D0%BA%D0%BB%D0%B0%D1%82%D1%83%D1%80%D1%8B Признаки номенклатуры]".</p> |
| | + | Для удобства поиска и набора товара в документ можно использовать "[http://www.fregat.biz/wiki/index.php/%D0%A8%D1%82%D1%80%D0%B8%D1%85-%D0%BA%D0%BE%D0%B4_%D1%82%D0%BE%D0%B2%D0%B0%D1%80%D0%B0 Штрих-код товара]". |
| | | | |
| - | <h3>Вкладка «Дополнительно»</h3> | + | <p>Выделив товар из списка при помощи мыши, можно просмотреть информацию о товаре – информация будет выведена в блоке, расположенным под списком товаров. Подробнее о просмотре информации см. раздел [http://www.fregat.biz/wiki/index.php/%D0%9F%D1%80%D0%BE%D1%81%D0%BC%D0%BE%D1%82%D1%80_%D0%B8%D0%BD%D1%84%D0%BE%D1%80%D0%BC%D0%B0%D1%86%D0%B8%D0%B8_%D0%BE_%D1%82%D0%BE%D0%B2%D0%B0%D1%80%D0%B0%D1%85 "Просмотр информации о товарах"]. А для выполнения какого-либо действия с выбранной группой или товаром можно воспользоваться контекстным меню (все возможные функции, доступные в справочнике, перечислены в разделе "[http://www.fregat.biz/wiki/index.php/%D0%94%D0%BE%D0%BF%D0%BE%D0%BB%D0%BD%D0%B8%D1%82%D0%B5%D0%BB%D1%8C%D0%BD%D1%8B%D0%B5_%D0%B4%D0%B5%D0%B9%D1%81%D1%82%D0%B2%D0%B8%D1%8F_%D0%BD%D0%B0%D0%B4_%D1%82%D0%BE%D0%B2%D0%B0%D1%80%D0%B0%D0%BC%D0%B8_%D0%B8_%D0%B3%D1%80%D1%83%D0%BF%D0%BF%D0%B0%D0%BC%D0%B8_%D1%82%D0%BE%D0%B2%D0%B0%D1%80%D0%BE%D0%B2 Дополнительные действия над товарами и группами товаров]").</p> |
| - | | + | |
| - | Установите свойства группы и характеристики входящих в нее товаров:
| + | |
| - | <ul>
| + | |
| - | <li>''Группа может содержать товары'' – установите флаг, если вы хотите, чтобы группа могла включать в себя и подгруппы и товары. Снимите флаг, чтобы запретить создание товаров и групп внутри группы.
| + | |
| - | <li>''Группа определяет жесткий состав признаков товаров'' – определяет, возможно ли изменить список признаков, установленных для данной группы, в описании вложенных уровней (подгрупп и товаров). Установите флаг, если вы хотите, чтобы список не подлежал изменению во вложенных уровнях. Например, нельзя будет добавить новый признак товару, относящемуся к данной группе.
| + | |
| - | <li>''Заголовки товаров группы строго соответствуют структуре каталога'' – данная опция в случае подключения запрещает ручную правку заголовочной части имени товаров (поле ''«Заголовок»'', кнопка ''«Описание»'' в окне описания товара), входящих в эту группу и ее подгруппы.
| + | |
| - | <li>''Строка, добавляемая в заголовок товара'' – строка, которая экспортируется в заголовочную часть имени товара при вводе товара в данную группу или ее подгруппу. При включенной предыдущей опции данное поле по умолчанию принимает значение имени группы.
| + | |
| - | </ul>
| + | |
| - | | + | |
| - | <h3>Вкладка «Доступ»</h3>
| + | |
| - | Настройте доступ к создаваемой группе товаров.
| + | |
| - | На этой вкладке выводится список групп пользователей, созданный в настройках системы (подробнее см. «Настройки», раздел «Система доступа»).
| + | |
| - | Чтобы установить/отменить доступ группы пользователей к группе товаров, установите/снимите флаг с группы пользователей.
| + | |
| - | | + | |
| - | <h3>Вкладка «Картинки»</h3>
| + | |
| - | | + | |
| - | | + | |
| - | | + | |
| - | | + | |
| - | После того, как все необходимые поля будут заполнены, нажмите «ОК» в окне описания группы - новая группа появится в справочнике. Если какая-либо обязательная информация не будет введена, при нажатии кнопки «ОК» появится предупреждение.
| + | |
| - | | + | |
| - | | + | |
| - | <h2>Ввод товаров в справочник</h2>
| + | |
| - | | + | |
| - | Чтобы ввести товар в справочник, воспользуйтесь любым из перечисленных ниже способов:
| + | |
| - | <br>
| + | |
| - | <ul>
| + | |
| - | <li>Выберите группу, в которой хотите создать товар, щелкните правой кнопкой мыши в области списка товаров справа и выберите ''«Создать»'' в контекстном меню.
| + | |
| - | <br>
| + | |
| - | <br>[[Файл:tovar1.png]]
| + | |
| - | <br>
| + | |
| - | <li>Установите курсор в области списка товаров группы справа и нажмите [[Файл:new.jpg]]на верхней панели.
| + | |
| - | <br>
| + | |
| - | <br>[[Файл:tovar2.png]]
| + | |
| - | <br>
| + | |
| - | <li>Для быстрого создания товара со схожими параметрами воспользуйтесь функцией копирования. Выберите необходимый товар при помощи мыши и нажмите кнопку [[Файл:copy.jpg]]на верхней панели или откройте контекстное меню товара и выберите пункт ''«Копировать»''.
| + | |
| - | <br>
| + | |
| - | </ul>
| + | |
| - | | + | |
| - | Переключайтесь между вкладками ''«Описание», «Дополнительно», «Цены», «Комплектация», «Аналитика», «Внешний вид»'' в открывшемся окне, чтобы заполнить параметры товара.
| + | |
| - | | + | |
| - | <h3>Вкладка «Описание»</h3>
| + | |
| - | <ul>
| + | |
| - | <li>''Входит в группу'' - указывается группа, в которую будет входить создаваемый товар. Чтобы изменить группу, нажмите ''[…]'' и выберите группу из списка.
| + | |
| - | <li>''Имя'':
| + | |
| - | <br>- Заголовок - автоматически вводит названия групп и включает их в название.
| + | |
| - | <br>- Название – введите название товара.
| + | |
| - | <br>
| + | |
| - | <li>''Признаки'' - содержит список признаков товара. Наследуется от списка признаков группы. Рекомендуется заполнить этот список для учета признаков, по которым нужно вести дополнительный аналитический учет или которые могут влиять на цену товаров. Подробнее см. раздел [http://www.fregat.biz/wiki/index.php/%D0%A1%D0%BF%D1%80%D0%B0%D0%B2%D0%BE%D1%87%D0%BD%D0%B8%D0%BA_%D0%9D%D0%BE%D0%BC%D0%B5%D0%BD%D0%BA%D0%BB%D0%B0%D1%82%D1%83%D1%80%D0%B0#.D0.A3.D1.81.D1.82.D0.B0.D0.BD.D0.BE.D0.B2.D0.BA.D0.B0_.D0.BF.D1.80.D0.B8.D0.B7.D0.BD.D0.B0.D0.BA.D0.BE.D0.B2_.D1.82.D0.BE.D0.B2.D0.B0.D1.80.D0.BE.D0.B2_.D0.B8_.D0.B3.D1.80.D1.83.D0.BF.D0.BF_.D1.82.D0.BE.D0.B2.D0.B0.D1.80.D0.BE.D0.B2 «Установка признаков товаров и групп товаров»].
| + | |
| - | <br>
| + | |
| - | <li>''Тип'' - выберите тип товара:
| + | |
| - | <br>- ТМЦ (товарно-материальные ценности) – выберите этот тип товара, если вам необходимо вести количественный учет создаваемого товара (не позволит списывать товар при отрицательном количестве).
| + | |
| - | <br>- Услуга – выберите этот тип, если нет необходимости вести количественный учет создаваемого товара.
| + | |
| - | <br>- Право-
| + | |
| - | <br>
| + | |
| - | <li>''Ставка НДС'' - процентная ставка налога из справочника «Группы НДС». Наследуется от группы, к которой относится данный товар. Выберите необходимое значение из выпадающего списка или выберите пункт «Создать», чтобы создать новое значение ставки НДС. Вновь созданные значения будут автоматически добавлены в список справочника [http://www.fregat.biz/wiki/index.php/%D0%A1%D0%BF%D1%80%D0%B0%D0%B2%D0%BE%D1%87%D0%BD%D0%B8%D0%BA_%D0%93%D1%80%D1%83%D0%BF%D0%BF%D1%8B_%D0%9D%D0%94%D0%A1 «Группы НДС»].
| + | |
| - | <br>
| + | |
| - | <li>''Единицы измерения'' - название единицы измерения товара из справочника «Единицы измерения». Наследуется от группы, к которой относится данный товар. Выберите необходимое значение из выпадающего списка или выберите пункт «Создать», чтобы создать новую единицу измерения. Вновь созданные значения будут автоматически добавлены в список справочника [http://www.fregat.biz/wiki/index.php/%D0%A1%D0%BF%D1%80%D0%B0%D0%B2%D0%BE%D1%87%D0%BD%D0%B8%D0%BA_%D0%95%D0%B4%D0%B8%D0%BD%D0%B8%D1%86%D1%8B_%D0%B8%D0%B7%D0%BC%D0%B5%D1%80%D0%B5%D0%BD%D0%B8%D1%8F «Единицы измерения»].
| + | |
| - | '''''Примечание:''''' унаследованные от группы параметры товара могут быть изменены для каждого товара в отдельности.
| + | |
| - | <br>
| + | |
| - | <li>''Артикул'' - значение артикула товара. С помощью кнопки ''«Проверить»'' можно произвести проверку артикула на уникальность. С помощью кнопки [[Файл:image023.png]] генерируется новый артикул.
| + | |
| - | <br>
| + | |
| - | <li>''Штрих-код'' - основной штрих-код товара. Товар может иметь неограниченное количество различных штрих-кодов, один из которых назначается основным и выводится по умолчанию. Значение может быть считано сканером, введено вручную, или сгенерировано в формате EAN13 по определенному префиксу (см. подраздел [http://www.fregat.biz/wiki/index.php/%D0%A1%D0%BF%D1%80%D0%B0%D0%B2%D0%BE%D1%87%D0%BD%D0%B8%D0%BA_%D0%9D%D0%BE%D0%BC%D0%B5%D0%BD%D0%BA%D0%BB%D0%B0%D1%82%D1%83%D1%80%D0%B0#.D0.A3.D1.81.D1.82.D0.B0.D0.BD.D0.BE.D0.B2.D0.BA.D0.B0_.D1.88.D1.82.D1.80.D0.B8.D1.85-.D0.BA.D0.BE.D0.B4.D0.B0_.D1.82.D0.BE.D0.B2.D0.B0.D1.80.D0.B0 “Установка штрих-кода товара”]). Для работы со штрих-кодами на вкладке предусмотрены следующие кнопки:
| + | |
| - | <br>- [[Файл:image023.png]] – переход в окно выбора префикса для генерации штрих-кода по выбранному префиксу;
| + | |
| - | <br>- '''Все коды''' – переход к окну Штрих-коды товара для ввода различных штрих-кодов;
| + | |
| - | <br>- '''Тест EAN''' – проверка введенного кода на соответствие формату EAN13.
| + | |
| - | <br>
| + | |
| - | </ul>
| + | |
| - | | + | |
| - | <h3>Вкладка «Дополнительно»</h3>
| + | |
| - | <ul>
| + | |
| - | <li>''Весо-габариты''
| + | |
| - | При необходимости введите весо-габаритные характеристики товара. Для ввода характеристик нажмите ''«Настроить»'' и введите параметры в открывшемся окне. Рекомендуется заполнить эти параметры, если вы планируете вести учет весо-габаритных характеристик и количества по габаритам. Подробнее см. соответствующие пункты списка ниже.
| + | |
| - | <li>''Параметры''
| + | |
| - | <br>- Кассовое имя - имя товара, передаваемое на ККМ. По умолчанию это полное имя товара. Длина имени не более 30 знаков.
| + | |
| - | <br>- Интернет имя – заполните это поле, если хотите присвоить особое имя товару при выгрузке в базу данных интернет-магазина. Если вы оставите поле незаполненным, при экспорте будет использоваться имя товара, указанное на вкладке «Описание».
| + | |
| - | <br>- Производитель - страна, откуда импортирован товар. Если данное поле заполнено, то при приходовании товара необходимо ввести номер ГТД. Используется в счете-фактуре и ГТД. Если данное поле не заполнено, то по умолчанию в бланке счета-фактуры проставляется Россия.
| + | |
| - | <br>- Сертификат - номер сертификата качества товара. Наследуется от группы, к которой относится данный товар.
| + | |
| - | <br>- Код ОКДП - код товара по отраслевому классификатору. Наследуется от группы, к которой относится данный товар.
| + | |
| - | <li>''Настройки учета''
| + | |
| - | <br>- Серийный учет - позволяет различать товар по серии, например, одинаковый товар от разных производителей: ''"Нет"'' – выберите, если не хотите вести серийный учет создаваемого товара; ''"По коду серии"'' - выберите, если хотите вести серийный учет в зависимости от введенного кода серии; ''"По признакам"'' – выберите, если хотите, чтобы серии товара различались в зависимости от введенных признаков товара. Подробнее об установке признаков товаров см. раздел «Установка признаков товара».
| + | |
| - | <br>- Учет по фасовкам – установите флаг, если вы хотите, чтобы товар различался в зависимости от фасовки. Например, фасовки одного и того же товара по 4 и по 6 штук будут добавляться в товарную накладную как разные позиции. При этом программа будет автоматически пересчитывать количество товара в зависимости от количества фасовок, указанных при выборе товара в документ.
| + | |
| - | <br>Примечание: для учета товара по фасовкам дополнительно необходимо будет создать фасовки товара. Это можно сделать на вкладке «Фасовки» (см. раздел [http://www.fregat.biz/wiki/index.php/%D0%A1%D0%BF%D1%80%D0%B0%D0%B2%D0%BE%D1%87%D0%BD%D0%B8%D0%BA_%D0%9D%D0%BE%D0%BC%D0%B5%D0%BD%D0%BA%D0%BB%D0%B0%D1%82%D1%83%D1%80%D0%B0#.D0.A4.D0.B0.D1.81.D0.BE.D0.B2.D0.BA.D0.B8 «Фасовки»]) или непосредственно в момент выбора товара в документ (ссылка на раздел создания например накладных)
| + | |
| - | <br>- Учет по партии – установите флаг, если вы хотите вести учет товара по партиям. Каждому новому приходу товара будет соответствовать свой код.
| + | |
| - | <br>- Учет весо-габаритных характеристик – установите флаг, если хотите учитывать весо-габаритные характеристики товара. Эти характеристики будут запрашиваться при выборе товара в документ. Подробнее см. раздел
| + | |
| - | <br>- Учет количества по габаритам – установите флаг, если хотите вести учет количества в зависимости от габаритных характеристик. Программа будет запрашивать габаритные характеристики товара (погонные метры, м2 и м3) и автоматически рассчитает количество товара в единицах измерения в зависимости от указанных параметров.
| + | |
| - | <br>- Неделимость фасовки – установите флаг, если хотите учитывать неделимость фасовки при формировании заказов. Например, требуется заказать 4 шт., комплектность этого товара – 3 шт., система автоматически добавит еще 2 шт., т.е. заказано будет 6 штук.
| + | |
| - | <br>- Комплектность - количество единиц товара, идущее в комплекте.
| + | |
| - | '''Примечание:''' выбор параметров в блоке ''«Настройки учета»'' приведет к тому, что при выборе товара в документ будут дополнительно запрашиваться параметры серии (код серии, срок годности, производитель, данные сертификата); параметры фасовки; значения признаков в качестве параметров серии; код прихода (партии).
| + | |
| - | <li>''Поставщики'' - переход в диалоговое окно Поставщики товара для формирования списка постоянных поставщиков товара (подробнее см. ниже подраздел [http://www.fregat.biz/wiki/index.php/%D0%A1%D0%BF%D1%80%D0%B0%D0%B2%D0%BE%D1%87%D0%BD%D0%B8%D0%BA_%D0%9D%D0%BE%D0%BC%D0%B5%D0%BD%D0%BA%D0%BB%D0%B0%D1%82%D1%83%D1%80%D0%B0#.D0.94.D0.BE.D0.BF.D0.BE.D0.BB.D0.BD.D0.B8.D1.82.D0.B5.D0.BB.D1.8C.D0.BD.D1.8B.D0.B5_.D0.B4.D0.B5.D0.B9.D1.81.D1.82.D0.B2.D0.B8.D1.8F_.D1.81_.D1.82.D0.BE.D0.B2.D0.B0.D1.80.D0.B0.D0.BC.D0.B8 “Дополнительные действия с товарами”-“Поставщики товара”]).
| + | |
| - | <li>''Ассортиментные группы'' – переход в диалоговое окно справочника ассортиментных групп. Здесь вы сможете привязать товар к ассортиментной группе. Подробнее об ассортиментных группах см. раздел [http://www.fregat.biz/wiki/index.php/%D0%A1%D0%BF%D1%80%D0%B0%D0%B2%D0%BE%D1%87%D0%BD%D0%B8%D0%BA_%D0%90%D1%81%D1%81%D0%BE%D1%80%D1%82%D0%B8%D0%BC%D0%B5%D0%BD%D1%82%D0%BD%D1%8B%D0%B5_%D0%B3%D1%80%D1%83%D0%BF%D0%BF%D1%8B «Справочник Ассортиментные группы»].
| + | |
| - | <li>Ярлыки -
| + | |
| - | <li>''Мин/макс. запас на складах'' - переход в окно настройки минимальных и максимальных запасов на складах для ввода минимально и максимально допустимых количеств данного товара на складах (подробнее см. ниже подраздел [http://www.fregat.biz/wiki/index.php/%D0%A1%D0%BF%D1%80%D0%B0%D0%B2%D0%BE%D1%87%D0%BD%D0%B8%D0%BA_%D0%9D%D0%BE%D0%BC%D0%B5%D0%BD%D0%BA%D0%BB%D0%B0%D1%82%D1%83%D1%80%D0%B0#.D0.94.D0.BE.D0.BF.D0.BE.D0.BB.D0.BD.D0.B8.D1.82.D0.B5.D0.BB.D1.8C.D0.BD.D1.8B.D0.B5_.D0.B4.D0.B5.D0.B9.D1.81.D1.82.D0.B2.D0.B8.D1.8F_.D1.81_.D1.82.D0.BE.D0.B2.D0.B0.D1.80.D0.B0.D0.BC.D0.B8 “Дополнительные действия с товарами ”-“Минимальный/Максимальный запас товара на складах”]).
| + | |
| - | </ul>
| + | |
| - | | + | |
| - | <h3>Вкладка «Цены»</h3>
| + | |
| - | Установите дату и цены на товар в разделе [ «Установка цены»].
| + | |
| - | Выберите дату установки (изменения) цен в поле с датой. Дата по умолчанию – текущая. С помощью кнопки можно вызвать календарь и выбрать дату из календаря.
| + | |
| - | Установите цены товара в списке.
| + | |
| - | <ul>
| + | |
| - | <li>''Прайс-лист'' - в данный список попадают статические (с незаполненным параметром «Динамически вычисляемый по формуле») прайс-листы, в описании которых отмечен признак «Показывать в списках». Подробнее о прайс-листах см. раздел [http://www.fregat.biz/wiki/index.php/%D0%A1%D0%BF%D1%80%D0%B0%D0%B2%D0%BE%D1%87%D0%BD%D0%B8%D0%BA_%D0%9F%D1%80%D0%B0%D0%B9%D1%81-%D0%BB%D0%B8%D1%81%D1%82%D1%8B «Прайс-листы»].
| + | |
| - | <li>''Цена'' - установите в этой колонке цены товара для каждого прайс-листа (закупка, продажа и пр.) и нажмите Enter, чтобы сохранить изменения.
| + | |
| - | <li>''Валюта'' - выбирается автоматически из справочника [http://www.fregat.biz/wiki/index.php/%D0%A1%D0%BF%D1%80%D0%B0%D0%B2%D0%BE%D1%87%D0%BD%D0%B8%D0%BA_%D0%92%D0%B0%D0%BB%D1%8E%D1%82%D1%8B «Валюты»] после установки цены.
| + | |
| - | '''Примечание:''' изменения даты и цен будут отражаться в истории изменения цен. Подробнее см. раздел [http://www.fregat.biz/wiki/index.php/%D0%A1%D0%BF%D1%80%D0%B0%D0%B2%D0%BE%D1%87%D0%BD%D0%B8%D0%BA_%D0%9D%D0%BE%D0%BC%D0%B5%D0%BD%D0%BA%D0%BB%D0%B0%D1%82%D1%83%D1%80%D0%B0#.D0.98.D1.81.D1.82.D0.BE.D1.80.D0.B8.D1.8F_.D1.86.D0.B5.D0.BD «История цен»].
| + | |
| - | </ul>
| + | |
| - | Установите размер скидки и наценки в разделе «Дополнительно».
| + | |
| - | <ul>
| + | |
| - | <li>''Текущая скидка,%'' – скидка на товар в процентах от цены.
| + | |
| - | <li>''Запретить изменение скидки в расходных документах'' – данная опция запрещает менять в расходных документах установленную скидку на товар.
| + | |
| - | </ul>
| + | |
| - | | + | |
| - | <h3>Вкладка «Комплектация»</h3>
| + | |
| - | | + | |
| - | <h3>Вкладка «Аналитика»</h3>
| + | |
| - | | + | |
| - | <h3>Вкладка «Внешний вид»</h3>
| + | |
| - | | + | |
| - | Загрузите изображение товара на этой вкладке. Вы можете загрузить изображение практически любого из популярных графических форматов (JPG, PNG и пр.). Обратите внимание, что добавление изображений значительно увеличивает размер базы данных.
| + | |
| - | После того, как все необходимые поля будут заполнены, нажмите «ОК» в окне описания товара – новый товар появится в справочнике. Если какая-либо обязательная информация не будет введена, при нажатии кнопки «ОК» появится предупреждение.
| + | |
| - | | + | |
| - | | + | |
| - | <h2>Установка штрих-кода товара</h2>
| + | |
| - | | + | |
| - | Программа позволяет привязать неограниченное количество штрих-кодов к товару.
| + | |
| - | Чтобы присвоить штрих-код товару, воспользуйтесь любым из перечисленных ниже способов:
| + | |
| - | <ul>
| + | |
| - | <li>Во время создания (раздел [http://www.fregat.biz/wiki/index.php/%D0%A1%D0%BF%D1%80%D0%B0%D0%B2%D0%BE%D1%87%D0%BD%D0%B8%D0%BA_%D0%9D%D0%BE%D0%BC%D0%B5%D0%BD%D0%BA%D0%BB%D0%B0%D1%82%D1%83%D1%80%D0%B0#.D0.92.D0.B2.D0.BE.D0.B4_.D1.82.D0.BE.D0.B2.D0.B0.D1.80.D0.BE.D0.B2_.D0.B2_.D1.81.D0.BF.D1.80.D0.B0.D0.B2.D0.BE.D1.87.D0.BD.D0.B8.D0.BA «Создание товаров»]) или редактирования (раздел [http://www.fregat.biz/wiki/index.php/%D0%A1%D0%BF%D1%80%D0%B0%D0%B2%D0%BE%D1%87%D0%BD%D0%B8%D0%BA_%D0%9D%D0%BE%D0%BC%D0%B5%D0%BD%D0%BA%D0%BB%D0%B0%D1%82%D1%83%D1%80%D0%B0#.D0.A0.D0.B5.D0.B4.D0.B0.D0.BA.D1.82.D0.B8.D1.80.D0.BE.D0.B2.D0.B0.D0.BD.D0.B8.D0.B5_.D1.82.D0.BE.D0.B2.D0.B0.D1.80.D0.BE.D0.B2 «Редактирование товаров»]) товара переключитесь на вкладку «Основные» и введите штрих-код в блоке «Код».
| + | |
| - | <li>Нажмите кнопку «Все коды» и добавьте штрих-код в окне «Коды товара».
| + | |
| - | </ul>
| + | |
| - | <br>
| + | |
| - | <br>[[Файл:shtrih1.png]]
| + | |
| - | <br>
| + | |
| - | <ul>
| + | |
| - | Для добавления нового штрих-кода нажмите кнопку «Добавить», в появившемся окне параметры штрих-кода:
| + | |
| - | <li>''Код'' – введите штрих-код товара. Значение кода можно ввести вручную, считать сканером или сгенерировать по префиксу (см. ниже подраздел [http://www.fregat.biz/wiki/index.php/%D0%A1%D0%BF%D1%80%D0%B0%D0%B2%D0%BE%D1%87%D0%BD%D0%B8%D0%BA_%D0%9D%D0%BE%D0%BC%D0%B5%D0%BD%D0%BA%D0%BB%D0%B0%D1%82%D1%83%D1%80%D0%B0#.D0.90.D0.B2.D1.82.D0.BE.D0.B3.D0.B5.D0.BD.D0.B5.D1.80.D0.B0.D1.86.D0.B8.D1.8F_.D1.88.D1.82.D1.80.D0.B8.D1.85-.D0.BA.D0.BE.D0.B4.D0.B0_.D0.BF.D0.BE_.D0.BF.D1.80.D0.B5.D1.84.D0.B8.D0.BA.D1.81.D1.83 “Автогенерация штрих-кода по префиксу”]).
| + | |
| - | <li>''Кратность'' – укажите кратность количества товара, которое будет указано при вводе данного штрих-кода.
| + | |
| - | <li>''Описание'' – введите описание штрих-кода.
| + | |
| - | <li>''Ассортиментная группа'' – укажите, к какой ассортиментной группе будет привязан штрих-код товара. Подробнее об ассортиментных группах см. раздел [http://www.fregat.biz/wiki/index.php/%D0%A1%D0%BF%D1%80%D0%B0%D0%B2%D0%BE%D1%87%D0%BD%D0%B8%D0%BA_%D0%90%D1%81%D1%81%D0%BE%D1%80%D1%82%D0%B8%D0%BC%D0%B5%D0%BD%D1%82%D0%BD%D1%8B%D0%B5_%D0%B3%D1%80%D1%83%D0%BF%D0%BF%D1%8B «Справочник «Ассортиментные группы»].
| + | |
| - | </ul>
| + | |
| - | <br>
| + | |
| - | <br>[[Файл:shtrih2.png]]
| + | |
| - | <br>
| + | |
| - | | + | |
| - | Нажмите «ОК», чтобы добавить штрих-код. На экран вновь будет выведено окно «Коды товара».
| + | |
| - | Здесь вы сможете сделать штрих-код основным , установив напротив него флаг – тогда штрих-код будет выбираться системой по умолчанию. С помощью кнопок ''«Правка»'', ''«Удалить»'' можно соответственно добавить штрих-код в список или удалить.
| + | |
| - | | + | |
| - | <h3>Автогенерация штрих-кода по префиксу</h3>
| + | |
| - | | + | |
| - | Для автогенерации штрих-кода по префиксу необходимо нажать кнопку [[Файл:image023.png]] в поле ''«Код»'' в окне ''«Добавление кода»'' или в поле ''«Штрих-код»'' на вкладке ''«Описание»''. При этом произойдет переход в окно «Префиксы штрих-кодов товаров» (справочник [http://www.fregat.biz/wiki/index.php/%D0%A1%D0%BF%D1%80%D0%B0%D0%B2%D0%BE%D1%87%D0%BD%D0%B8%D0%BA_%D0%9F%D1%80%D0%B5%D1%84%D0%B8%D0%BA%D1%81%D1%8B_EAN «Префиксы EAN»]):
| + | |
| - | | + | |
| - | <br>
| + | |
| - | <br>[[Файл:shtrih3.png]]
| + | |
| - | <br>
| + | |
| - | После нажатия кнопки [Выбор] автоматически генерируется новый штрих-код формата EAN13 с выбранным префиксом.
| + | |
| - | '''Примечание:''' eсли кнопка [[Файл:image023.png]] была нажата в поле ''«Штрих-код»'' на вкладке ''«Описание»'', то сгенерированный штрих-код автоматически становится основным и заменяет предшествующий основной код.
| + | |
| - | В данном окне также можно создать, изменить и удалить префикс, как на рабочей странице ''«Префиксы EAN»'' (подробнее см. раздел [http://www.fregat.biz/wiki/index.php/%D0%A1%D0%BF%D1%80%D0%B0%D0%B2%D0%BE%D1%87%D0%BD%D0%B8%D0%BA_%D0%9F%D1%80%D0%B5%D1%84%D0%B8%D0%BA%D1%81%D1%8B_EAN «Префиксы EAN»]).
| + | |
| - | | + | |
| - | | + | |
| - | <h2>Установка признаков товаров и групп товаров</h2>
| + | |
| - | | + | |
| - | В качестве признаков товаров могут выступать разнообразные произвольные параметры (например: цвет, материал, размер, модель, скидка и т.д.). Количество формируемых признаков практически не ограничено. Признаки могут иметь иерархическую структуру и могут быть свойственны как конкретному товару, так и целой группе товаров.
| + | |
| - | Рекомендуется установить признаки товара в следующих случаях:
| + | |
| - | <ul>
| + | |
| - | <li>когда необходимо вести дополнительный аналитический учет по признакам;
| + | |
| - | <li>для возможности изменения цены в зависимости от признака;
| + | |
| - | <li>для включения признака в название товара и последующего поиска по признакам.
| + | |
| - | </ul>
| + | |
| - | Вы можете сформировать признаки товара или группы товаров во время создания (см. разделы [http://www.fregat.biz/wiki/index.php/%D0%A1%D0%BF%D1%80%D0%B0%D0%B2%D0%BE%D1%87%D0%BD%D0%B8%D0%BA_%D0%9D%D0%BE%D0%BC%D0%B5%D0%BD%D0%BA%D0%BB%D0%B0%D1%82%D1%83%D1%80%D0%B0#.D0.A1.D0.BE.D0.B7.D0.B4.D0.B0.D0.BD.D0.B8.D0.B5_.D0.B4.D0.B5.D1.80.D0.B5.D0.B2.D0.B0_.D1.82.D0.BE.D0.B2.D0.B0.D1.80.D0.BE.D0.B2_.28.D0.B3.D1.80.D1.83.D0.BF.D0.BF_.D0.B8_.D0.BF.D0.BE.D0.B4.D0.B3.D1.80.D1.83.D0.BF.D0.BF.29 «Создание дерева товаров (групп и подгрупп)»] и [http://www.fregat.biz/wiki/index.php/%D0%A1%D0%BF%D1%80%D0%B0%D0%B2%D0%BE%D1%87%D0%BD%D0%B8%D0%BA_%D0%9D%D0%BE%D0%BC%D0%B5%D0%BD%D0%BA%D0%BB%D0%B0%D1%82%D1%83%D1%80%D0%B0#.D0.92.D0.B2.D0.BE.D0.B4_.D1.82.D0.BE.D0.B2.D0.B0.D1.80.D0.BE.D0.B2_.D0.B2_.D1.81.D0.BF.D1.80.D0.B0.D0.B2.D0.BE.D1.87.D0.BD.D0.B8.D0.BA «Ввод товаров в справочник»]) или в любой другой момент, воспользовавшись функцией редактирования (см. раздел [http://www.fregat.biz/wiki/index.php/%D0%A1%D0%BF%D1%80%D0%B0%D0%B2%D0%BE%D1%87%D0%BD%D0%B8%D0%BA_%D0%9D%D0%BE%D0%BC%D0%B5%D0%BD%D0%BA%D0%BB%D0%B0%D1%82%D1%83%D1%80%D0%B0#.D0.A0.D0.B5.D0.B4.D0.B0.D0.BA.D1.82.D0.B8.D1.80.D0.BE.D0.B2.D0.B0.D0.BD.D0.B8.D0.B5_.D1.82.D0.BE.D0.B2.D0.B0.D1.80.D0.BE.D0.B2_.D0.B8_.D0.B3.D1.80.D1.83.D0.BF.D0.BF_.D1.82.D0.BE.D0.B2.D0.B0.D1.80.D0.BE.D0.B2 «Редактирование товаров и групп товаров»]).
| + | |
| - | На вкладке ''«Описание»'' окна описания группы или товара нажмите кнопку ''«Состав»'' или воспользуйтесь соответствующим пунктом контекстного меню в функциональном блоке ''«Признаки»''. При этом откроется окно ''«Выбор признаков товаров».''
| + | |
| - | | + | |
| - | <br>
| + | |
| - | <br>[[Файл:prizn1.png]]
| + | |
| - | <br>
| + | |
| - | | + | |
| - | Данное окно разделено на два блока: ''«Признаки товаров»'' и ''«Список выбранных признаков»''. В верхнем блоке находится иерархический список всех созданных в системе признаков товаров, в нижнем блоке – список признаков, отобранных для конкретного товара или группы товаров.
| + | |
| - | Для выбора признака необходимо установить курсор на нужную позицию в дереве признаков и нажать кнопку ''«Выбрать»''. В результате выбранный признак появится в нижнем блоке.
| + | |
| - | Для редактирования и удаления признака из справочника используются кнопки ''«Правка»'' и ''«Удалить»'' соответственно, расположенные справа в верхней части окна ''«Выбор признаков товаров»''.
| + | |
| - | | + | |
| - | Для создания нового признака необходимо нажать кнопку ''«Создать»'' и в появившемся окне описать признак товара (см. ниже подраздел [http://www.fregat.biz/wiki/index.php/%D0%A1%D0%BF%D1%80%D0%B0%D0%B2%D0%BE%D1%87%D0%BD%D0%B8%D0%BA_%D0%9D%D0%BE%D0%BC%D0%B5%D0%BD%D0%BA%D0%BB%D0%B0%D1%82%D1%83%D1%80%D0%B0#.D0.9E.D0.BF.D0.B8.D1.81.D0.B0.D0.BD.D0.B8.D0.B5_.D0.BF.D1.80.D0.B8.D0.B7.D0.BD.D0.B0.D0.BA.D0.B0 “Описание признака”]).
| + | |
| - | После описания признаков их можно перенести из списка всех признаков в список выбранных признаков, перетащив мышью, или с помощью кнопки «Выбор».
| + | |
| - | Если происходит выбор видимых (участвующих в формировании названия товара или просмотре) признаков, имеет смысл сразу определить порядок их следования. Управление порядком следования выбранных признаков осуществляется при помощи кнопок ''«Вверх»'' и ''«Вниз»'' или перетаскиванием мышью.
| + | |
| - | Для удаления признаков из выбранного списка используются кнопки ''«Убрать из списка»'' – удаляет выбранный элемент списка, или ''«Убрать все»'' – полностью очищает список.
| + | |
| - | Перечисленные операции можно также выполнить с помощью контекстного меню, предварительно установив курсор в соответствующем блоке.
| + | |
| - | После формирования списка выбранных признаков необходимо нажать кнопку ''«OK»'' для возврата в окно описания группы или товара.
| + | |
| - | | + | |
| - | <h3>Описание признака</h3>
| + | |
| - | | + | |
| - | На вкладке ''«Описание»'' окна ''«Признак товара»'' выберите уровень признака в дереве и присвойте ему имя. По умолчанию признак будет отнесен к первому уровню (0-й уровень – ''“Все признаки”'').
| + | |
| - | <br>
| + | |
| - | <br>[[Файл:prizn2.png]]
| + | |
| - | <br>
| + | |
| - | Установите параметры признака товара:
| + | |
| - | <ul>
| + | |
| - | <li>''Значение признака участвует в формировании названия товара'' – установите флаг, если хотите включить значение данного признака в название товара. Сам признак в этом случае считается видимым и отмечается зеленым ромбом. В противном случае признак считается невидимым и отмечается серым ромбом.
| + | |
| - | <li>''Использовать при серийном учете'' – установите флаг, если требуется использовать данный признак как аналог серий (т.е. в процессе учета на складах идентифицировать товар в том числе по данному признаку). Помимо этого требуется: в настройках системы ('''Настройки - Администратор - Настройки системы - Товары''') включить опцию ''«Серийный учет по признакам»'' и в описании товара на закладке ''«Дополнительно»'' в блоке ''«Серийный учет»'' включить опцию ''«По признакам»''.
| + | |
| - | <li>''Может участвовать в поиске'' – установите флаг, чтобы включить возможность поиска товара по данному признаку.
| + | |
| - | </ul>
| + | |
| - | Для задания возможных значений признака следует нажать кнопку ''«Значения»'', после чего произойдет переход на вкладку, обеспечивающую ввод, правку и удаление значений признака.
| + | |
| - | <br>
| + | |
| - | <br>[[Файл:prizn3.png]]
| + | |
| - | <br>
| + | |
| - | На экране появится окно описания группы с заполненными параметрами. Отредактируйте необходимые параметры и нажимте «ОК», чтобы сохранить изменения.
| + | |
| - | '''Примечание:''' измененные параметры группы будут по умолчанию унаследованы на всех вложенных уровнях.
| + | |
| - | | + | |
| - | <h2>Редактирование товаров и групп товаров</h2>
| + | |
| - | Вы можете в любой момент отредактировать параметры отдельного товара или группы товаров, воспользовавшись функцией редактирования.
| + | |
| - | | + | |
| - | <h3>Редактирование групп и подгрупп товаров</h3>
| + | |
| - | Чтобы отредактировать параметры группы товаров, воспользуйтесь любым из перечисленных ниже способов:
| + | |
| - | <ul>
| + | |
| - | <li>Выберите необходимую группу, как описано в разделе [http://www.fregat.biz/wiki/index.php/%D0%A1%D0%BF%D1%80%D0%B0%D0%B2%D0%BE%D1%87%D0%BD%D0%B8%D0%BA_%D0%9D%D0%BE%D0%BC%D0%B5%D0%BD%D0%BA%D0%BB%D0%B0%D1%82%D1%83%D1%80%D0%B0#.D0.A1.D0.BE.D0.B7.D0.B4.D0.B0.D0.BD.D0.B8.D0.B5_.D0.B4.D0.B5.D1.80.D0.B5.D0.B2.D0.B0_.D1.82.D0.BE.D0.B2.D0.B0.D1.80.D0.BE.D0.B2_.28.D0.B3.D1.80.D1.83.D0.BF.D0.BF_.D0.B8_.D0.BF.D0.BE.D0.B4.D0.B3.D1.80.D1.83.D0.BF.D0.BF.29 «Создание дерева товаров (групп и подгрупп)»], и нажмите кнопку ''«Правка»'' на верхней панели.
| + | |
| - | <li>Откройте контекстное меню группы, как описано в разделе [http://www.fregat.biz/wiki/index.php/%D0%A1%D0%BF%D1%80%D0%B0%D0%B2%D0%BE%D1%87%D0%BD%D0%B8%D0%BA_%D0%9D%D0%BE%D0%BC%D0%B5%D0%BD%D0%BA%D0%BB%D0%B0%D1%82%D1%83%D1%80%D0%B0#.D0.A1.D0.BE.D0.B7.D0.B4.D0.B0.D0.BD.D0.B8.D0.B5_.D0.B4.D0.B5.D1.80.D0.B5.D0.B2.D0.B0_.D1.82.D0.BE.D0.B2.D0.B0.D1.80.D0.BE.D0.B2_.28.D0.B3.D1.80.D1.83.D0.BF.D0.BF_.D0.B8_.D0.BF.D0.BE.D0.B4.D0.B3.D1.80.D1.83.D0.BF.D0.BF.29 «Создание дерева товаров (групп и подгрупп)»], и выберите ''«Правка»'' в меню.
| + | |
| - | </ul>
| + | |
| - | <br>
| + | |
| - | <br>[[Файл:gedit.jpg]]
| + | |
| - | <br>
| + | |
| - | На экране появится окно описания группы с заполненными параметрами. Отредактируйте необходимые параметры и нажимте «ОК», чтобы сохранить изменения.
| + | |
| - | '''Примечание:''' измененные параметры группы будут по умолчанию унаследованы на всех вложенных уровнях.
| + | |
| - | | + | |
| - | <h3>Редактирование товаров</h3>
| + | |
| - | | + | |
| - | Чтобы отредактировать параметры товара, воспользуйтесь любым из перечисленных ниже способов:
| + | |
| - | <ul>
| + | |
| - | <li>Выберите необходимый товар из списка, как описано в разделе [http://www.fregat.biz/wiki/index.php/%D0%A1%D0%BF%D1%80%D0%B0%D0%B2%D0%BE%D1%87%D0%BD%D0%B8%D0%BA_%D0%9D%D0%BE%D0%BC%D0%B5%D0%BD%D0%BA%D0%BB%D0%B0%D1%82%D1%83%D1%80%D0%B0#.D0.92.D0.B2.D0.BE.D0.B4_.D1.82.D0.BE.D0.B2.D0.B0.D1.80.D0.BE.D0.B2_.D0.B2_.D1.81.D0.BF.D1.80.D0.B0.D0.B2.D0.BE.D1.87.D0.BD.D0.B8.D0.BA «Ввод товаров в справочник»], и нажмите кнопку ''«Правка»'' на верхней панели.
| + | |
| - | <li>Откройте контекстное меню группы, как описано в разделе [http://www.fregat.biz/wiki/index.php/%D0%A1%D0%BF%D1%80%D0%B0%D0%B2%D0%BE%D1%87%D0%BD%D0%B8%D0%BA_%D0%9D%D0%BE%D0%BC%D0%B5%D0%BD%D0%BA%D0%BB%D0%B0%D1%82%D1%83%D1%80%D0%B0#.D0.92.D0.B2.D0.BE.D0.B4_.D1.82.D0.BE.D0.B2.D0.B0.D1.80.D0.BE.D0.B2_.D0.B2_.D1.81.D0.BF.D1.80.D0.B0.D0.B2.D0.BE.D1.87.D0.BD.D0.B8.D0.BA «Ввод товаров в справочник»], и выберите ''«Правка»'' в меню.
| + | |
| - | </ul>
| + | |
| - | <br>
| + | |
| - | <br>[[Файл:tovedit.png]]
| + | |
| - | <br>
| + | |
| - | На экране появится окно описания товара с заполненными параметрами товара. Отредактируйте необходимые параметры и нажимте «ОК», чтобы сохранить изменения.
| + | |
| - | | + | |
| - | | + | |
| - | <h3>Удаление товаров и групп товаров</h3>
| + | |
| - | | + | |
| - | Для удаления группы товаров из справочника следует установить курсор на соответствующую позицию в дереве групп и нажать кнопку ''«Удалить»'' [[Файл:Delete.jpg]] . После этого появится запрос на подтверждение удаления группы вместе с входящими в нее товарами и подгруппами. Для подтверждения следует нажать кнопку ''«Да»'', для отмены – кнопку ''«Нет»''. Поскольку данная операция является особо критичной, то в случае ее подтверждения появится повторный запрос на подтверждение удаления группы. Для окончательного подтверждения операции следует нажать кнопку ''«Да»'', для отмены – кнопку ''«Нет»''.
| + | |
| - | Если в удаляемую группу или ее подгруппы входит товар, присутствующий в каких-либо документах, то появится предупреждающее сообщение и после нажатия кнопки ''«OK»'' данная операция будет отменена.
| + | |
| - | | + | |
| - | <h3>Просмотр информации о товарах</h3>
| + | |
| - | | + | |
| - | Вы можете просмотреть разнообразную информацию о товарах в нижней части рабочей области справочника «Номенклатура».
| + | |
| - | <ul>
| + | |
| - | <li>Выберите необходимый товар в области списка товаров справа.
| + | |
| - | <li>Переключайтесь между пунктами списка в левой нижней части окна или выберите необходимый пункт в выпадающем списке, чтобы просмотреть информацию о товаре.
| + | |
| - | </ul>
| + | |
| - | <br>
| + | |
| - | <br>[[Файл:tovview.png]]
| + | |
| - | <br>
| + | |
| - | <h4>Информация о количестве</h4>
| + | |
| - | <br>
| + | |
| - | Раздел ''«Информация о количестве»'' содержит информацию о количестве товара, выбранного в списке товаров в верхней части окна программы, с возможностью детализации по складам.
| + | |
| - | По умолчанию в колонках выводится информация по количеству товара на всех складах:
| + | |
| - | <ul>
| + | |
| - | <li>''Ожидаемый приход'' – количество товара по входящим счетам и неотгруженным приходным документам.
| + | |
| - | <li>''Количество'' – количество имеющегося на складах (оприходованного) товара.
| + | |
| - | <li>''Резерв'' – количество товара по исходящим счетам и неотгруженным расходным документам.
| + | |
| - | <li>''Кол-во – Рез.'' – разность значений: Количество-Резерв.
| + | |
| - | </ul>
| + | |
| - | Чтобы вывести информацию по определенному складу, выберите необходимый склад в выпадающем списке.
| + | |
| - | Чтобы показать/скрыть дополнительные колонки, используйте кнопки ''«Склад», «Фасовка», «Серия», «Партия»''.
| + | |
| - | <br><br>
| + | |
| - | <h4>Информация о виртуальных комплектах</h4>
| + | |
| - | <br><br>
| + | |
| - | <h4>Информация о размещении по ячейкам</h4>
| + | |
| - | <br><br>
| + | |
| - | <h4>Информация о продажах в открытых кассовых сменах</h4>
| + | |
| - | <br><br>
| + | |
| - | <h4>Детализация остатков и резервов по документам</h4>
| + | |
| - | <br><br>
| + | |
| - | <h4>Складское движение товара</h4>
| + | |
| - | <br><br>
| + | |
| - | Раздел ''«Складское движение товара»'' содержит список связанных с товаром документов, влияющих на движение товара по складу (счета, накладные, внутренние документы).
| + | |
| - | <br>
| + | |
| - | <br>[[Файл:store1.png]]
| + | |
| - | <br>
| + | |
| - | Приходные документы обозначены в списке черным цветом, расходные – красным.
| + | |
| - | Вы можете выполнить действия с документами списка при помощи контекстного меню или кнопок, расположенных над списком:
| + | |
| - | | + | |
| - | <table border="0" cellspacing="0" cols="3"
| + | |
| - | frame="void" rules="none">
| + | |
| - | <tr>
| + | |
| - | <td style="border: 1px solid rgb(0, 0, 0);" align="center">'''Кнопка'''</td>
| + | |
| - | <td style="border: 1px solid rgb(0, 0, 0);" align="center"><b>Название</b></td>
| + | |
| - | <td style="border: 1px solid rgb(0, 0, 0);" align="center" ><b>Описание</b></td>
| + | |
| - | </tr>
| + | |
| - | <tr>
| + | |
| - | <td style="border: 1px solid rgb(0, 0, 0);" align="center">[[Файл:image001.gif]]</td>
| + | |
| - | <td style="border: 1px solid rgb(0, 0, 0);" align="center">Склады</td>
| + | |
| - | <td style="border: 1px solid rgb(0, 0, 0);" align="left">Выберите склад в выпадающем списке, чтобы отобразить информацию только по данному складу. Выберите «Все склады», чтобы отобразить в списке документы по всем складам. </td>
| + | |
| - | </tr>
| + | |
| - | <tr>
| + | |
| - | <td style="border: 1px solid rgb(0, 0, 0);" align="center">[[Файл:image002.gif]]</td>
| + | |
| - | <td style="border: 1px solid rgb(0, 0, 0);" align="center">Неотгруженные</td>
| + | |
| - | <td style="border: 1px solid rgb(0, 0, 0);" align="left">Нажмите эту кнопку/выберите этот пункт меню, чтобы отобразить только неотгруженные документы (товар в состоянии «Ожидание прихода» и «Резерв»).</td>
| + | |
| - | </tr>
| + | |
| - | <tr>
| + | |
| - | <td style="border: 1px solid rgb(0, 0, 0);" align="center">[[Файл:image003.gif]]</td>
| + | |
| - | <td style="border: 1px solid rgb(0, 0, 0);" align="center">Отгруженные</td>
| + | |
| - | <td style="border: 1px solid rgb(0, 0, 0);" align="left">Нажмите эту кнопку/выберите этот пункт меню, чтобы отобразить только отгруженные документы (товар в состоянии «Кол-во»).</td>
| + | |
| - | </tr>
| + | |
| - | <tr>
| + | |
| - | <td style="border: 1px solid rgb(0, 0, 0);" align="center">[[Файл:image004.gif]]</td>
| + | |
| - | <td style="border: 1px solid rgb(0, 0, 0);" align="center">Приход</td>
| + | |
| - | <td style="border: 1px solid rgb(0, 0, 0);" align="left">Нажмите эту кнопку/выберите этот пункт меню, чтобы отобразить в списке только приходные документы. </td>
| + | |
| - | </tr>
| + | |
| - | <tr>
| + | |
| - | <td style="border: 1px solid rgb(0, 0, 0);" align="center">[[Файл:image005.gif]]</td>
| + | |
| - | <td style="border: 1px solid rgb(0, 0, 0);" align="center">Расход</td>
| + | |
| - | <td style="border: 1px solid rgb(0, 0, 0);" align="left">Нажмите эту кнопку/выберите этот пункт меню, чтобы отобразить в списке только расходные документы. </td>
| + | |
| - | </tr>
| + | |
| - | <tr>
| + | |
| - | <td style="border: 1px solid rgb(0, 0, 0);" align="center">[[Файл:image006.gif]]</td>
| + | |
| - | <td style="border: 1px solid rgb(0, 0, 0);" align="center">Фильтр</td>
| + | |
| - | <td style="border: 1px solid rgb(0, 0, 0);" align="left">Нажмите эту кнопку/выберите этот пункт меню, чтобы включить/отключить фильтр</td>
| + | |
| - | </tr>
| + | |
| - | <tr>
| + | |
| - | <td style="border: 1px solid rgb(0, 0, 0);" align="center">[[Файл:image007.gif]]</td>
| + | |
| - | <td style="border: 1px solid rgb(0, 0, 0);" align="center">Настройка фильтра</td>
| + | |
| - | <td style="border: 1px solid rgb(0, 0, 0);" align="left">Нажмите эту кнопку/выберите этот пункт меню, чтобы настроить фильтр</td>
| + | |
| - | </tr>
| + | |
| - | <tr>
| + | |
| - | <td style="border: 1px solid rgb(0, 0, 0);" align="center"></td>
| + | |
| - | <td style="border: 1px solid rgb(0, 0, 0);" align="center">Сумма</td>
| + | |
| - | <td style="border: 1px solid rgb(0, 0, 0);" align="left">Нажмите эту кнопку/выберите этот пункт меню, чтобы</td>
| + | |
| - | </tr>
| + | |
| - | <tr>
| + | |
| - | <td style="border: 1px solid rgb(0, 0, 0);" align="center">[[Файл:image008.gif]]</td>
| + | |
| - | <td style="border: 1px solid rgb(0, 0, 0);" align="center">Найти документ</td>
| + | |
| - | <td style="border: 1px solid rgb(0, 0, 0);" align="left">Нажмите эту кнопку/выберите этот пункт меню, чтобы перейти к выделенному в списке документу. </td>
| + | |
| - | </tr>
| + | |
| - | <tr>
| + | |
| - | <td style="border: 1px solid rgb(0, 0, 0);" align="center">[[Файл:image009.gif]]</td>
| + | |
| - | <td style="border: 1px solid rgb(0, 0, 0);" align="center">Колонки</td>
| + | |
| - | <td style="border: 1px solid rgb(0, 0, 0);" align="left">Нажмите эту кнопку/выберите этот пункт меню, чтобы настроить колонки для просмотра в списке документов. Подробнее о настройке колонок см. раздел [http://www.fregat.biz/wiki/index.php/%D0%A1%D0%BF%D1%80%D0%B0%D0%B2%D0%BE%D1%87%D0%BD%D0%B8%D0%BA_%D0%9E%D0%B1%D1%89%D0%B8%D0%B5_%D1%81%D0%B5%D1%80%D0%B2%D0%B8%D1%81%D0%BD%D1%8B%D0%B5_%D1%84%D1%83%D0%BD%D0%BA%D1%86%D0%B8%D0%B8#.D0.9D.D0.B0.D1.81.D1.82.D1.80.D0.BE.D0.B9.D0.BA.D0.B0_.D0.BA.D0.BE.D0.BB.D0.BE.D0.BD.D0.BE.D0.BA_.D0.B4.D0.BB.D1.8F_.D0.BF.D1.80.D0.BE.D1.81.D0.BC.D0.BE.D1.82.D1.80.D0.B0 «Общие сервисные функции»-«Настройка колонок для просмотра»]</td>
| + | |
| - | </tr>
| + | |
| - | <tr>
| + | |
| - | <td style="border: 1px solid rgb(0, 0, 0);" align="center">[[Файл:image010.gif]]</td>
| + | |
| - | <td style="border: 1px solid rgb(0, 0, 0);" align="center">Обновить данные</td>
| + | |
| - | <td style="border: 1px solid rgb(0, 0, 0);" align="left">Обновление данных таблицы</td>
| + | |
| - | </tr>
| + | |
| - | </table>
| + | |
| - | <br>
| + | |
| - | <br>
| + | |
| - | <h4>Оборотная ведомость</h4>
| + | |
| - | <br><br>
| + | |
| - | <h4>Партии товара</h4>
| + | |
| - | <br><br>
| + | |
| - | <h4>Детализация по документам</h4>
| + | |
| - | <br><br>
| + | |
| - | <h4>Детализация индивидуальных резервов</h4>
| + | |
| - | <br><br>
| + | |
| - | <h4>История цен</h4>
| + | |
| - | <br><br>
| + | |
| - | <h4>Коды</h4>
| + | |
| - | <br><br>
| + | |
| - | <h4>Фасовки</h4>
| + | |
| - | <br>
| + | |
| - | Список фасовок товара содержит доступные для выбора фасовки товара.
| + | |
| - | Рекодмендуется создать фасовки, если вы планируете вести учет товара по фасовкам.
| + | |
| - | Этот список будет выводиться при выборе товара в документ, если при создании товара был установлен флаг ''«Учет по фасовкам»''. Подробнее о создании товаров см. раздел [http://www.fregat.biz/wiki/index.php/%D0%A1%D0%BF%D1%80%D0%B0%D0%B2%D0%BE%D1%87%D0%BD%D0%B8%D0%BA_%D0%9D%D0%BE%D0%BC%D0%B5%D0%BD%D0%BA%D0%BB%D0%B0%D1%82%D1%83%D1%80%D0%B0#.D0.92.D0.B2.D0.BE.D0.B4_.D1.82.D0.BE.D0.B2.D0.B0.D1.80.D0.BE.D0.B2_.D0.B2_.D1.81.D0.BF.D1.80.D0.B0.D0.B2.D0.BE.D1.87.D0.BD.D0.B8.D0.BA «Ввод товаров в справочник»].
| + | |
| - | '''Примечание:''' по умолчанию список содержит одну фасовку, равную единицам измерения, которая создается в момент создания товара.
| + | |
| - | | + | |
| - | Чтобы создать новую фасовку товара, щелкните правой кнопкой мыши в области списка фасовок и выберите ''«Создать»'' в контекстном меню.
| + | |
| - | <br>
| + | |
| - | <br>[[Файл:store2.png]]
| + | |
| - | <br>
| + | |
| - | Укажите параметры фасовки в открывшемся окне.
| + | |
| - | <br>
| + | |
| - | <br>[[Файл:store3.png]]
| + | |
| - | <br>
| + | |
| - | | + | |
| - | '''Вкладка «Описание»'''
| + | |
| - | <ul>
| + | |
| - | <li>''Тип'' – содержит список типов фасовок из справочника «Единицы измерения». Нажмите ''[…]'' и выберите тип фасовки из списка. При необходимости создайте новый тип фасовки – щелкните правой кнопкой мыши в области списка фасовок в открывшемся окне и выберите «Создать» в контекстом меню. Создайте фасовку так же, как описано в справочнике «Единицы измерения». Затем укажите количество товара в фасовке в единицах измерения, указанных при создании товара.
| + | |
| - | - Состав (доступно только при включенной настройке «Вложенные фасовки»; см. '''Настройки - Настройки системы - Справочники - Ввод товаров в справочник - Вложенные фасовки'''). Нажмите эту кнопку, чтобы создать подфасовки товара так же, как на вкладке «Состав» (см. ниже).
| + | |
| - | <li>''Имя'' – укажите название фасовки.
| + | |
| - | - Автогенерация имени – установите флаг, если хотите, чтобы название было сформировано автоматически по типу фасовки и указанному количеству единиц товара.
| + | |
| - | <li>''Свойства''
| + | |
| - | - Неделимая фасовка – установите флаг, если хотите учитывать неделимость фасовки при формировании заказов. Например, требуется заказать 4 шт., комплектность этого товара – 3 шт., система автоматически добавит еще 2 шт., т.е. заказано будет 6 штук.
| + | |
| - | <li>''Весо-габариты'' – нажмите кнопку «Настроить», чтобы ввести весо-габаритные характеристики товара.
| + | |
| - | - По умолчанию
| + | |
| - | </ul>
| + | |
| - | <br>
| + | |
| - | '''Вкладка «Состав»'''
| + | |
| - | Вкладка доступна только при включенной настройке ''«Вложенные фасовки»''; см. ''Настройки - Настройки системы - Справочники - Ввод товаров в справочник - Вложенные фасовки'')
| + | |
| - | Переключитесь на вкладку ''«Состав»'', чтобы создать подфасовки товара.
| + | |
| - | Создание подфасовок бывает необходимо, если крупная фасовка (например, палета) содержит более мелкие фасовки (например, ящики).
| + | |
| - | Чтобы создать подфасовку, выполните следующие действия:
| + | |
| - | <ul>
| + | |
| - | <li>Нажмите кнопку ''«Добавить»'' в нижней части окна или щелкните правой кнопкой мыши в области списка подфасовок и выберите ''«Добавить»'' в контекстном меню.
| + | |
| - | <br>
| + | |
| - | <br>[[Файл:store4.png]]
| + | |
| - | <br>
| + | |
| - | <li>Выберите фасовку из списка в открвышемся окне, дважды щелкнув по ее названию в списке. Повторите действие, если вам необходимо включить несколько типов подфасовок в фасовку.
| + | |
| - | <li>Укажите необходимое количество подфасовок в фасовке в поле «Кол-во». Например, если фасовка (палета) содержит 12 подфасовок (ящиков), укажите «12» в поле «Кол-во». При этом программа автоматически пересчитает общее количество товара в создаваемой фасовке.
| + | |
| - | </ul>
| + | |
| - | После того, как все параметры фасовки будут установлены, нажмите «ОК», чтобы сохранить новую фасовку в списке.
| + | |
| - | <br>'''Примечание:''' вы также сможете создать новую фасовку товара непосредственно в момент выбора товара в документ.
| + | |
| - | <br>
| + | |
| - | <br><br>'''Серии'''
| + | |
| - | <br><br>'''Поставщики'''
| + | |
| - | <br><br>'''Картинки'''
| + | |
| - | <br><br>'''Минимальный/максимальный запас на складах'''
| + | |
| - | <br><br>'''Альтернативные имена'''
| + | |
| - | <br><br>'''Аналоги'''
| + | |
| - | <br><br>'''Ассортиментные группы'''
| + | |
| - | <br><br>'''Ярлыки'''
| + | |
| - | <br><br>'''Файловые ссылки'''
| + | |
| - | <br><br>'''Аналитические признаки'''
| + | |
| - | <br><br>'''Комплектующие'''
| + | |
| - | <br>Вкладка содержит информацию о комплектующих товара, выбранного в справочнике.
| + | |
| - | '''Примечание:''' Вы можете создать комплектацию на вкладке ''«Комплектация»'' во время создания товара. Подробнее см. раздел [http://www.fregat.biz/wiki/index.php/%D0%A1%D0%BF%D1%80%D0%B0%D0%B2%D0%BE%D1%87%D0%BD%D0%B8%D0%BA_%D0%9D%D0%BE%D0%BC%D0%B5%D0%BD%D0%BA%D0%BB%D0%B0%D1%82%D1%83%D1%80%D0%B0#.D0.92.D0.BA.D0.BB.D0.B0.D0.B4.D0.BA.D0.B0_.C2.AB.D0.9A.D0.BE.D0.BC.D0.BF.D0.BB.D0.B5.D0.BA.D1.82.D0.B0.D1.86.D0.B8.D1.8F.C2.BB «Ввод товаров в справочник» (вкладка «Комплектация»)].
| + | |
| - | Вы можете выбрать комплекттацию и склад при помощи фильтров, расположенных в верхней части окна - список комплектующих будет отфильтрован по выбранному складу и комплектации.
| + | |
| - | <br>
| + | |
| - | <br>[[Файл:store5.png]]
| + | |
| - | <br>
| + | |
| - | В колонках списка комплектующих выводится следующая информация:
| + | |
| - | <ul>
| + | |
| - | <li>''В компл.'' – количество комплектующих, входящих в состав комплекта.
| + | |
| - | <li>''Кол-во'' – количество комплектующей на выбранном скаладе.
| + | |
| - | <li>''Доступно'' – доступное количество комплектующей на выбранном складке. Доступное количество рассчитывается по алгоритму склада, указанного
| + | |
| - | <li>''Кол-во компл.'' – количество комплектов, которое может быть изготовлено из имеющихся в наличии комплектующих (рассчитывается на основе данных, указанных в колонке «Кол-во») .
| + | |
| - | <li>''Доступно компл.'' – количество комплектов, которое может быть изготовлено из доступных комплектующих (рассчитывается на основе данных, указанных в колонке «Доступно»).
| + | |
| - | </ul>
| + | |
| - | Иконка [[Файл:image076.gif]] появляется в том случае, если для комплектующей при создании была указана замена. Нажмите на иконку, чтобы показать информацию о количестве альтернативной комплектующей.
| + | |
| - | Красным цветом выделяется комплектующая, являющаяся ограничивающим фактором при сборке готового изделия, из имеющегося количества которой можно собрать ниименьшее количество комплектов.
| + | |
| - | <br>
| + | |
| - | <br><br>'''Неудовлетворенные заказы клиентов'''
| + | |
| - | <br><br>'''Входит в комплекты'''
| + | |
| - | Вкладка содердит информацию о товарах, в которые выбранный в справочнике товар входит в качестве комплекта:
| + | |
| - | <br>
| + | |
| - | <br>[[Файл:store6.png]]
| + | |
| - | <br>
| + | |
| - | В колонках списка товаров выводится следующая информация:
| + | |
| - | <ul>
| + | |
| - | <li>''Товар'' – товар (готовое сборное изделие), в состав которого выбранный в справочнике товар входит в качестве комплектующей.
| + | |
| - | <li>''Кол-во на 1 ед.'' – количество товара-комплектующей, необходимое для производства одного готового изделия.
| + | |
| - | </ul>
| + | |
| - | <br>
| + | |
| - | <br>'''Рекламные акции'''
| + | |
| - | <br><br>'''Сертификаты'''
| + | |
| - | <br><br>'''Интернет информация'''
| + | |
| - | <br><br>'''Информация о копировании'''
| + | |
| - | <br>
| + | |
| - | <h3>Дополнительные действия с группами</h3>
| + | |
| - | | + | |
| - | Вы можете выполнить ряд действий с группой товаров при помощи контекстного меню группы.
| + | |
| - | <br>
| + | |
| - | <br>[[Файл:group1.png]]
| + | |
| - | <br>
| + | |
| - | Пункты меню, как правило, дублируются кнопками на верхней панели, а также в разделах ''«Операции»'' и ''«Сервис»'' в главном меню.
| + | |
| - | <br>
| + | |
| - | <br>[[Файл:group2.png]]
| + | |
| - | <br>
| + | |
| - | '''Примечание:''' будьте внимательны при вызове функций при помощи кнопок на верхней панели и из главного меню. Убедитесь в том, что курсор установлен в области группы/товара, чтобы вызвать функцию для соответствующей категории (группа или товар).
| + | |
| - | <br>
| + | |
| - | <h4>Расчет цен группы</h4>
| + | |
| - | Чтобы рассчитать цены товаров группы, щелкните правой кнопкой мыши по необходимой группе и выберите «Расчет цен» в контекстном меню.
| + | |
| - | Установите параметры расчета в открывшемся окне «Пересчет цен прайс-листа» так же, как описано в разделе «Расчет цен по прайс-листу».
| + | |
| - | Цены будут рассчитаны для всех товаров выбранной группы. История расчета цен будет храниться в блоке ''«История цен»'' (см. раздел [http://www.fregat.biz/wiki/index.php/%D0%A1%D0%BF%D1%80%D0%B0%D0%B2%D0%BE%D1%87%D0%BD%D0%B8%D0%BA_%D0%9D%D0%BE%D0%BC%D0%B5%D0%BD%D0%BA%D0%BB%D0%B0%D1%82%D1%83%D1%80%D0%B0#.D0.98.D1.81.D1.82.D0.BE.D1.80.D0.B8.D1.8F_.D1.86.D0.B5.D0.BD «Просмотр информации о товаре»-«История цен»]).
| + | |
| - | | + | |
| - | <br><br><h4>Печать ценников</h4>
| + | |
| - | <br><br><h4>Печать этикеток</h4>
| + | |
| - | <br><br><h4>Установка поставщика для группы товаров</h4>
| + | |
| - | Чтобы добавить постоянного поставщика для всех товаров, входящих в группу, щелкните правой кнопкой мыши по необходимой группе в списке и выберите ''«Установить поставщика»''.
| + | |
| - | <br>'''Примечание:''' для установки поставщика для товара индивидуально, воспользуйтесь кнопкой ''«Поставщики»'' на вкладке ''«Дополнительно»'' в окне описания товара. Подробнее см. раздел [http://www.fregat.biz/wiki/index.php/%D0%A1%D0%BF%D1%80%D0%B0%D0%B2%D0%BE%D1%87%D0%BD%D0%B8%D0%BA_%D0%9D%D0%BE%D0%BC%D0%B5%D0%BD%D0%BA%D0%BB%D0%B0%D1%82%D1%83%D1%80%D0%B0#.D0.92.D0.B2.D0.BE.D0.B4_.D1.82.D0.BE.D0.B2.D0.B0.D1.80.D0.BE.D0.B2_.D0.B2_.D1.81.D0.BF.D1.80.D0.B0.D0.B2.D0.BE.D1.87.D0.BD.D0.B8.D0.BA «Ввод товаров в справочник»].
| + | |
| - | <br>
| + | |
| - | <br>[[Файл:group3.png]]
| + | |
| - | <br>
| + | |
| - | Установите параметры в открывшемся окне:
| + | |
| - | <ul>
| + | |
| - | <li>''Поставщик'' - нажмите ''[…]'', чтобы выбреть поставщика из списка справочника «Все организации».
| + | |
| - | <li>''Действие'' - выберите радио-кнопку ''«Добавить организацию в список поставщиков»'', чтобы добавить выбранную в блоке ''«Поставщик»'' организацию в список постоянных поставщиков товаров группы.
| + | |
| - | Установите флаг ''«сделать основным поставщиком»'', чтобы выбранный поставщик был зарегистрирован в качестве основного.
| + | |
| - | Выберите радио-кнопку ''«Удалить организацию из списка поставщиков»'', чтобы удалить выбранную в блоке ''«Поставщик»'' организацию из списка постоянных поставщиков товаров группы.
| + | |
| - | <li>''Настройки'' - установите флаг ''«Распространить на подгруппы»'', чтобы сохранить выбранные настройки для всех подгрупп, входящих в соствы данной группы.
| + | |
| - | </ul>
| + | |
| - | После того, как все параметры будут установлены, нажмите кнопку ''«ОК»'', чтобы сохранить выбранные настройки. Поставщики, привязанные к товару, и информация о состоянии товара у них буду тиспользованы при формировании счетов-заказов поставщикам.
| + | |
| - | | + | |
| - | <h4>Установка мин./макс. запасов товара</h4>
| + | |
| - | <br>
| + | |
| - | Для ввода значений минимальных и максимальных запасов на складах щелкните правой кнопкой мыши по необходимой группе и выберите «Мин./Макс. запас на складах» в контекстном меню.
| + | |
| - | <br>'''Примечание:''' для установки запасов для товара индивидуально воспользуйтесь кнопкой«Мин/Макс. запас на складах» на вкладке «Дополнительно» в окне описания товара. Подробнее см. раздел «Ввод товаров в справочник».
| + | |
| - | <br>Установите параметры в открывшемся окне:
| + | |
| - | <br>
| + | |
| - | <br>[[Файл:group4.png]]
| + | |
| - | <br>
| + | |
| - | Введенные здесь параметры могут использоваться в критериях отбора при автовыборе товаров в документ (описание данной функции см. в часть 2 руководства, раздел [“Типовые операции с первичными документами”, подраздел “Создание документа”]) и при формировании группы отчетов ''«Остатки на складе»''.
| + | |
| - | <br><br><h4>Расчет количества товаров группы</h4>
| + | |
| - | <br><br><h4>Информация о записи</h4>
| + | |
| - | | + | |
| - | <h3>Дополнительные действия с товарами</h3>
| + | |
| - | Вы можете выполнить ряд действий с товарами при помощи контекстного меню товара:
| + | |
| - | <br>
| + | |
| - | <br>[[Файл:goods1.png]]
| + | |
| - | <br>
| + | |
| - | Пункты меню, как правило, дублируются кнопками на верхней панели, а также в разделах ''«Операции»'' и ''«Сервис»'' в главном меню.
| + | |
| - | <br>
| + | |
| - | <br>[[Файл:goods2.jpg]]
| + | |
| - | <br>
| + | |
| - | '''Примечание:''' будьте внимательны при вызове функций при помощи кнопок на верхней панели и из главного меню. Убедитесь в том, что курсор установлен в области группы/товара, чтобы вызвать функцию для соответствующей категории (группа или товар).
| + | |
| - | | + | |
| - | <br><br><h4>Печать ценников товара</h4>
| + | |
| - | <br><br><h4>Печать этикеток товара</h4>
| + | |
| - | <br><br><h4>Информационная карточка товара</h4>
| + | |
| - | <br><br><h4>Объединение товаров</h4>
| + | |
| - | <br><br><h4>Выбор прайс-листов и складов для отображения</h4>
| + | |
| - | | + | |
| - | Вы можете настроить прайс-листы и склады для отображения в колонках списка ''«Номенклатура»'' при помощи пунктов ''«Выбор прайс-листов для отображения»'' и ''«Выбор складов для отображения»'' контекстного меню товара/группы товаров.
| + | |
| - | Чтобы указать прайс-лист для отображения в колонках, щелкните правой кнопкой мыши в области списка товаров или дерева групп и выберите «Выбор прайс-листов для отображения» в контекстном меню.
| + | |
| - | Установите соответствие между прайс-листами и колонками списков в открывшемся окне:
| + | |
| - | <br>
| + | |
| - | <br>[[Файл:goods3.png]]
| + | |
| - | <br>
| + | |
| - | <br>В поле ''«Основная цена»'' выберите прайс-лист для отображения по умолчанию в колонке ''«Цена»'' (при необходимости вы сможете выбрать другой прайс-лист для отображения в колонка ''«Цена»'' при помощи выпадающего списка, расположенного над списком товаров).
| + | |
| - | <br>В полях ''«Цена 1», «Цена 2», «Цена 3»'' укажите прайс-листы для отображения в соответствующих колонках списка товаров. Например, если вы укажете ''«Опт»'' в выпадающем списке ''«Цена 2»'', то в списке товаров цена, указываемая в колонке ''«Цена 2»'' будет рассчитана в соответствии с прайс-листом ''«Опт»''.
| + | |
| - | <br>'''Примечание:''' по умолчанию колонки «Цена 1», «Цена 2», «Цена 3» недоступны для промотра в списках товаров. Подробнее о выводе колонок для просмотра см. раздел [http://www.fregat.biz/wiki/index.php/%D0%A1%D0%BF%D1%80%D0%B0%D0%B2%D0%BE%D1%87%D0%BD%D0%B8%D0%BA_%D0%9E%D0%B1%D1%89%D0%B8%D0%B5_%D1%81%D0%B5%D1%80%D0%B2%D0%B8%D1%81%D0%BD%D1%8B%D0%B5_%D1%84%D1%83%D0%BD%D0%BA%D1%86%D0%B8%D0%B8 «Общие сервисные функции», «Настройка колонок для просмотра»].
| + | |
| - | <br>Чтобы указать склад для отображения в колонках, щелкните правой кнопкой мыши в области списка товаров или дерева групп и выберите «Выбор складов для отображения» в контекстном меню.
| + | |
| - | Установите соответствие между складами и колонками списков в открывшемся окне:
| + | |
| - | <br>
| + | |
| - | <br>[[Файл:goods4.png]]
| + | |
| - | <br>
| + | |
| - | Установите флаг ''«рассчитывать количество по всем складам»''.
| + | |
| - | <br>В полях «Склад 1», « Склад 2», « Склад 3» укажите склады, количество товара на которых будет отображаться в колонках списков с соответствующим названием. Например, если вы укажете склад «Склад магазина» в поле «Склад 1», то в колонке «Склад 1» в списках товаров будет отображаться количество товара на складе «Склад магазина».
| + | |
| - | <br>'''Примечание:''' по умолчанию колонки «Склад 1», «Склад 2», «Склад 3» недоступны для промотра в списках товаров. Подробнее о выводе колонок для просмотра см. раздел [http://www.fregat.biz/wiki/index.php/%D0%A1%D0%BF%D1%80%D0%B0%D0%B2%D0%BE%D1%87%D0%BD%D0%B8%D0%BA_%D0%9E%D0%B1%D1%89%D0%B8%D0%B5_%D1%81%D0%B5%D1%80%D0%B2%D0%B8%D1%81%D0%BD%D1%8B%D0%B5_%D1%84%D1%83%D0%BD%D0%BA%D1%86%D0%B8%D0%B8#.D0.9D.D0.B0.D1.81.D1.82.D1.80.D0.BE.D0.B9.D0.BA.D0.B0_.D0.BA.D0.BE.D0.BB.D0.BE.D0.BD.D0.BE.D0.BA_.D0.B4.D0.BB.D1.8F_.D0.BF.D1.80.D0.BE.D1.81.D0.BC.D0.BE.D1.82.D1.80.D0.B0 «Общие сервисные функции»-«Настройка колонок для просмотра»].
| + | |
| - | | + | |
| - | <br><br><h4>Поиск и фильтрация товаров</h4>
| + | |
| - | Вы можете выполнить поиск необходимого товара в справочнике «Номенклатура», воспользовавшись любым из описанных ниже способов.
| + | |
| - | <br>
| + | |
| - | <br>'''Контекстный поиск''' [[Файл:image096.gif]]
| + | |
| - | <br>
| + | |
| - | Воспользуйтесь этой функцией для выполнения быстрого поиска по колонкам.
| + | |
| - | Чтобы выполнить поиск, установите курсор на любую строку в колонке, по которой вы хотите выполнить поиск (например, «Артикул») и введите поисковый запрос. В случае совпадения поискового запроса с данными имеющегося товара курсор будет перемещен на позицию товара в таблице.
| + | |
| - | <br>
| + | |
| - | <br>[[Файл:goods5.png]]
| + | |
| - | <br>
| + | |
| - | '''''Альтернативный вариант:''''' установите курсор на любую строку в колонке, по которой вы хотите выполнить поиск, затем нажмите клавишу F3 и введите поисковый запрос. После ввода запроса нажмите Enter, чтобы начать поиск.
| + | |
| - | <br>'''Примечание:''' контекстный поиск может быть осуществлен только в рамках групп, содержащих линейный список товаров. Для поиска по всему справочнику«Номенклатура» или по нескольким группам воспользуйтесь функциями ''«Быстрый поиск»'' и ''«Отбор товаров»''.
| + | |
| - | <br>
| + | |
| - | <br>'''Быстрый поиск'''
| + | |
| - | <br>Воспользуйтесь этой функцией для одновременного поиска по нескольким параметрам товаров, а также для фильтрации поиска по признакам.
| + | |
| - | Подробнее о том, как включить/отключить данный фильтр, см. раздел [http://www.fregat.biz/wiki/index.php/%D0%A1%D0%BF%D1%80%D0%B0%D0%B2%D0%BE%D1%87%D0%BD%D0%B8%D0%BA_%D0%9D%D0%BE%D0%BC%D0%B5%D0%BD%D0%BA%D0%BB%D0%B0%D1%82%D1%83%D1%80%D0%B0#.D0.9F.D0.BE.D0.B8.D1.81.D0.BA_.D0.B8_.D1.84.D0.B8.D0.BB.D1.8C.D1.82.D1.80.D0.B0.D1.86.D0.B8.D1.8F_.D1.82.D0.BE.D0.B2.D0.B0.D1.80.D0.BE.D0.B2 «Поиск и фильтрация товаров»].
| + | |
| - | <br>
| + | |
| - | <br>[[Файл:goods6.png]]
| + | |
| - | <br>
| + | |
| - | Введите поисковый запрос в полях ''«Артикул»'', ''«Штрих-код»'', ''«Имя»'', ''«Примечание»'', ''«Производитель»''.
| + | |
| - | <br>'''Примечание:''' по умолчанию поиск может быть выполнен по нескольким полям одновременно. Вы можете настроить поиск по одному полю в разделе ''«Настройки»-«Настройки системы»-«Товары»-«Быстрый поиск»''.
| + | |
| - | <br>Установите флаг «Фильтр по признакам», чтобы поиск по полям выполнялся в соответствии с условием фильтра. Нажмите ссылку ''«Настроить…»'', чтобы выбрать признаки товаров, в соотвествии с которыми будет выполнена фильтрация товарного справочника во время поиска. Подробнее о настройке см. подраздел ''«Настройка фильтра по признакам»'' ниже.
| + | |
| - | <br>Установите флаг «Поиск в выбранной группе», чтобы выполнить поиск только в рамках выбранной группы товаров (группа справочника, в которой вы находились в момент вызова быстрого поиска).
| + | |
| - | <br>Нажмите кнопку ''«Настройка»'', чтобы настроить параметры быстрого поиска. Подробнее о настройке см. подраздел ''«Настройка параметров быстрого поиска»'' ниже.
| + | |
| - | <br>После того, как все желаемые параметры поиска будут установлены, нажмите кнопку ''«Найти»'', чтобы начать работу поискового фильтра.
| + | |
| - | <br>
| + | |
| - | <br>'''Настройка фильтра по признакам'''
| + | |
| - | <br>
| + | |
| - | <br>Нажмите ссылку ''«Настроить…»'' рядом с опцией ''«Фильтр по признакам»'' , чтобы выбрать признаки товаров, в соотвествии с которыми будет выполнена фильтрация товарного справочника.
| + | |
| - | <br>
| + | |
| - | <br>[[Файл:goods7.png]]
| + | |
| - | <br>
| + | |
| - | <br>Нажмите кнопку ''«Добавить»'', чтобы добавить признак товара, по которому будет выполнена фильтрация товарного справочника.
| + | |
| - | <br>Выберите необходимый признак из списка в открывшемся окне и нажмите ''«Выбрать»'' - выбранный признак будет добавлен в поле ''«Признак»''.
| + | |
| - | <br>'''Примечание:''' список содержит признаки товаров, указанные при создании товаров (см. раздел [http://www.fregat.biz/wiki/index.php/%D0%A1%D0%BF%D1%80%D0%B0%D0%B2%D0%BE%D1%87%D0%BD%D0%B8%D0%BA_%D0%9D%D0%BE%D0%BC%D0%B5%D0%BD%D0%BA%D0%BB%D0%B0%D1%82%D1%83%D1%80%D0%B0#.D0.A3.D1.81.D1.82.D0.B0.D0.BD.D0.BE.D0.B2.D0.BA.D0.B0_.D0.BF.D1.80.D0.B8.D0.B7.D0.BD.D0.B0.D0.BA.D0.BE.D0.B2_.D1.82.D0.BE.D0.B2.D0.B0.D1.80.D0.BE.D0.B2_.D0.B8_.D0.B3.D1.80.D1.83.D0.BF.D0.BF_.D1.82.D0.BE.D0.B2.D0.B0.D1.80.D0.BE.D0.B2 «Установка признаков товаров и групп товаров»]), а также системные признаки (поля, заполняемые при создании товаров, например, весо-габаритные характеристики, скидки на товар и пр.).
| + | |
| - | <br>Щелкайте поочередно левой кнопкой мыши в поле, расположенном справа от поля «Признак», или воспользуйтесь контекстными меню, чтобы выбрать условие фильтра из предложенного списка. Щелкайте поочередно левой кнопкой мыши в поле, расположенном справа от поля ''«Признак»'', или воспользуйтесь контекстными меню, чтобы выбрать условие фильтра из предложенного списка.
| + | |
| - | <br>
| + | |
| - | <br>[[Файл:goods8.png]]
| + | |
| - | <br>
| + | |
| - | Выберите значение признака в выпадающем списке поля ''«Значение»''. Список содержит все значения признака, присвоенные ему при создании (доступен, если выбрано условие фильтации, требующее ввода значения).
| + | |
| - | При необходимости выберите конечное значение в поле ''«Конечное значение»''. (доступно, если в качестве условия фильтрации выбран диапазон значений [>..<]).
| + | |
| - | <br><br>
| + | |
| - | Пример.
| + | |
| - | <br>Настройте сложные условия фильтрации по нескольким признакам.
| + | |
| - | <ul>
| + | |
| - | <li>Добавьте дополнительный признак, по которому хотите выполнить фильтрацию, как описано выше.
| + | |
| - | <li>Воспользуйтесь пунктом ''«Логика условия»'' контекстного меню, чтобы настроить логику условия:
| + | |
| - | - ''Ограничение множества (И)'' – выберите, если хотите, чтобы в выборку товаров попали только товары, содержащие оба признака.
| + | |
| - | - ''Расширение множества (ИЛИ)'' –выберите, если хотите, чтобы в выборку оваров попали как товары, содержащие только первый признак, так и товары, содержащие только второй признак (установлено по умолчанию).
| + | |
| - | </ul>
| + | |
| - | После того как все параметры фильтрации будут установлены, нажмите «ОК», чтобы закрыть окно настройки и вернуться в главное окно.
| + | |
| - | Теперь, при поиске по полям в окне быстрого поиска, товарный справочник будет дополнительно фильтроваться по признакам в соответствии с настроенным фильтром.
| + | |
| - | <br><br>
| + | |
| - | '''Настройка параметров быстрого поиска'''
| + | |
| - | <br>Нажмите кнопку ''«Настройка»'', чтобы настроить параметры быстрого поиска в открывшемся окне:
| + | |
| - | <br>
| + | |
| - | <br>[[Файл:poisk.jpg]]
| + | |
| - | <br>
| + | |
| - | '''Артикул, Код (штрих-код), Имя, Примечание, Производитель''' - настройте параметры поиска по данным полям в соответствюющих блоках.
| + | |
| - | <ul>
| + | |
| - | <li>''Фильтровать'' – установите/снимите флаг, чтобы показать/скрыть поле поиска на панели быстрого поиска.
| + | |
| - | <li>''Режим поиска^''
| + | |
| - | - Совпадает со строкой – товар будет включен в выборку только в том случае, если параметр товара полностью совпадает с введенным поисковым запросом.
| + | |
| - | - Заканчивается на строку -
| + | |
| - | - Начинается со строки – товар будет включен в выборку, если его искомы параметр заканчивается на
| + | |
| - | - Содержит строку – товар будет включен в выборку в случае, если параметр товара содержит введенный поисковый запрос.
| + | |
| - | <li>''Учет регистра'' – установите/снимите флаг, чтобы учитывать/не учитывать регистр (строчные и прописные символы) при поиске.
| + | |
| - | <li>''Нечеткий поиск'' - установите/снимите флаг, чтобы не учитывать/учитывать наличие знаков препинания, пробелов и прочих символов в тексте.
| + | |
| - | </ul>
| + | |
| - | Пример: При неустановленном флаге по поиску кода "AP193/5" будет найдена номенклатура только с кодом "AP193/5". При установленном - в списке найденных отобразятся товары с кодами "AP1935", "AP-1935", "AP.1935"
| + | |
| - | | + | |
| - | | + | |
| - | '''Признаки.'''
| + | |
| - | <br>Выведите дополнительные поля для поиска по признакам товаров. Нажмите кнопку «Добавить», чтобы добавить необходимый признак товара в качестве дополнительного поля для поиска. Настройте параметры поиска для признака в колонках ''«Режим»'' и ''«Учет регистра»'' так же, как для остальных полей. После установки параметров поиска нажмите ''«ОК»'', чтобы вернуться к главному окну справочника ''«Номенклатура»''.
| + | |
| - | <br>'''Фильтр отбора''' [[Файл:image105.gif]]
| + | |
| - | <br>Воспользуйтесь этим фильтром, чтобы выполнить отбор товара по параметрам, признакам или ценам.
| + | |
| - | <br>
| + | |
| - | <br>[[Файл:goods10.png]]
| + | |
| - | <br>
| + | |
| - | '''Фильтр по параметрам товара:'''
| + | |
| - | <ul>
| + | |
| - | <li>''Артикул, Штрих-код, Имя, Код прихода, ID'' – введите поисковый запрос в соответствующее поле. Установите/снимите флаг «Р», чтобы учитывать/не учитывать регистр (прописные и строчные буквы) при поиске товаров.
| + | |
| - | <li>''Параметры группы'' | + | |
| - | - Имя группы -
| + | |
| - | <li>''Дополнительно''
| + | |
| - | - Товары и услуги/Только товары/Только услуги – отметьте необходимую радио-кнопку, чтобы включить в выборку товаров только товары определенного типа.
| + | |
| - | - Товары с комлектацией- установите флаг, чтобы включить в выборку только товары с комплектацией.
| + | |
| - | - Поиск в выбранной ассортиментной группе – доступно, если
| + | |
| - | </ul>
| + | |
| - | <br>
| + | |
| - | '''Фильтр по признакам товара'''
| + | |
| - | <br>Работает аналогично фильтру по признакам быстрого поиска товаров.
| + | |
| - | <br>
| + | |
| - | '''Фильтр на цены товара'''
| + | |
| - | <ul>
| + | |
| - | <li>''Выключен (по умолчанию)'' – фильтр по ценам отключен.
| + | |
| - | <li>''С неустановленными ценами'' – в выборку будут включены только товары с неустановленными ценами.
| + | |
| - | <li>''С установленными ценами'' - в выборку будут включены только товары с установленными ценами.
| + | |
| - | <li>''С ценами в диапазоне'' – в выборку будут включены товары с ценами в указанном диапазоне.
| + | |
| - | </ul>
| + | |
| - | <br><br>'''Фильтр кол-ва''' [[Файл:image108.gif]]
| + | |
| - | <br>Воспользуйтесь этим фильтром, чтобы быстро показать/скрыть в справочнике ''«Номенклатура»'' товары, количество которых меньше 1.
| + | |
| - | <br><br>
| + | |
| - | <h4>Настройка колонок</h4>
| + | |
| - | <br><br><h4>Экспорт данных</h4>
| + | |
| - | <br><br><h4>Импорт товаров в справочник</h4>
| + | |
| - | Вы можете воспользоваться функцией импорта товаров для создания новых товаров или обновления данных существующих товаров в справочнике ''«Номенклатура»''.
| + | |
| - | <br>'''Примечание:''' данная функция также доступна для ввода информации о товарах в специфиакцию документа. Подробнее см. часть 2 руководства, раздел «Действия с позициями товаров».
| + | |
| - | <br>Чтобы вызвать функцию импорта, щелкните правой кнопкой мыши в области списка товаров и выберите ''«Импорт из буфера обмена или файла»''.
| + | |
| - | <br>
| + | |
| - | <br>[[Файл:import1.png]]
| + | |
| - | <br>
| + | |
| - | Установите параметры иморта в открывшемся окне ''«Импорт товарного справочника»'':
| + | |
| - | <br>
| + | |
| - | <br>[[Файл:import2.png]]
| + | |
| - | <br>
| + | |
| - | '''Выбор источника импорта'''
| + | |
| - | <br>Выберите источник импорта в блоке ''«Источник»''.
| + | |
| - | <ul>
| + | |
| - | <li>''Из буфера обмена (по умолчанию)'' - программа позволяет импортировать данные любого табличного формата (таблицы Excel, HTML, текстовые файлы с разделителем типа .csv и пр.) в справочник.
| + | |
| - | Для корректной работы функции необходимо скопировать необходимые данные в буфер обмена '''ДО''' вызова функции импорта. В этом случае информация из буфера обмена будет автоматически вставлена в поля в нижней части окна импорта при вызове функции импорта.
| + | |
| - | <li>''Из файла'' - Вы можете выбрать файл в качестве источника импорта данных о товарах. Чтобы выбрать файл для импорта, откройте выпадающий список в блоке ''«Источник»'' и выберите ''«Файл»'' в открывшемся окне. Затем установите настройки импорта из файла:
| + | |
| - | <br>
| + | |
| - | <br>[[Файл:import3.png]]
| + | |
| - | <br>
| + | |
| - | Выберите тип файла в выпадающем списке:
| + | |
| - | <br>- ''Файл MS Excel'' – выберите, если хотите импортировать данные из файла формата Excel.
| + | |
| - | <br>- ''Текстовый файл с рзаделителем'' – выберите, если хотите импортировать данные из файла с разделителем.
| + | |
| - | <br>Нажмите ''[…]'', чтобы выбрать файл, данные которого вы хотите импортировать в справочник.
| + | |
| - | <br>Установите флаг ''«Запомнить файл в настройках шаблона»'', чтобы файл выбирался автоматически при выборе текущего шаблона.
| + | |
| - | <br>Установите параметры импорта из текстового файла (доступно, если в качестве типа файла был выбран текстовый файл с разделителем):
| + | |
| - | <br>- ''Разделитель'' – выберите символ, который будет идентифицирован как тексторазделитель при импорте.
| + | |
| - | <br>- ''Кодировка'' – выберите желаемую кодировку файла.
| + | |
| - | После того, как источник импорта будет настроен, нажмите'' «ОК»'' - данные из файла или буфера обмена появятся в нижней части окна импорта:
| + | |
| - | <br>
| + | |
| - | <br>[[Файл:import4.png]]
| + | |
| - | <br>
| + | |
| - | Установите соответствие между импортируемыми колонками и колонками справочника ''«Номенклатура»''. Для этого щелкните по заголовку таблицы в окне импорта и выберите колонку справочника, в которую будут перенесены данные из выбранной колонки:
| + | |
| - | <br>
| + | |
| - | <br>[[Файл:import5.png]]
| + | |
| - | <br>
| + | |
| - | Например, если вы щелкните по второй колонке и выберите ''«Имя»'' в выпадающем списке, то данные из второй колонки в окне импорта будут перенесены в колонку ''«Имя»'' справочника ''«Номенклатура»''.
| + | |
| - | <br>'''Примечание:''' вы можете сохранить информацию о названии и порядке расположения колонок в шаблоне.
| + | |
| - | <br>При необходимости настройте параметры импорта – для этого нажмите кнопку ''«Настройка»'' в блоке ''«Источник»''.
| + | |
| - | </ul>
| + | |
| - | <br><br>
| + | |
| - | После того, как все параметры импорта будут установлены, нажмите «ОК» в нижней части окна - информация о товарах будет перенесена в справочник ''«Номенклатура»'' в соответствии с настройками импорта.
| + | |
| - | <br><br>
| + | |
| - | '''Установка шаблона'''
| + | |
| - | <br>При необходимости выберите шаблон для импорта в блоке ''«Шаблон»''. Шаблон позволяет сохранить информацию о соответствии импортируемых колонок колонкам справочника ''«Номенклатура»''.
| + | |
| - | <br>
| + | |
| - | <br>[[Файл:import6.png]]
| + | |
| - | <br>
| + | |
| - | Выберите существующий шаблон из выпадающего списка.
| + | |
| - | <br>Нажмите кнопку ''«Новый»'', чтобы создать новый шаблон с текущими настройками колонок.
| + | |
| - | <br>Нажмите кнопку ''«Правка»'', чтобы изменить настройки (имя и контрагент) текущего шаблона.
| + | |
| - | <br>Нажмите кнопку ''«Сохранить»'', чтобы сохранить текущие настройки колонок в выбранном в списке шаблоне.
| + | |
| - | <br>Нажмите кнопку ''«Удалить»'', чтобы удалить выбранный в списке шаблон.
| + | |
| - | <br>Установите флаг ''«Помнить текущий шаблон для следующей операции импорта»'', чтобы текущий шаблон был автоматически выбран в списке при последующем использовании функции импорта.
| + | |
| - | <br><br>
| + | |
| - | '''Настройки импорта'''
| + | |
| - | <br><br>
| + | |
| - | Нажмите кнопку ''«Настройки»'' в блоке ''«Источник»'', чтобы настроить параметры импорта товаров.
| + | |
| - | <br>
| + | |
| - | <br>[[Файл:import7.png]]
| + | |
| - | <br>
| + | |
| - | <ul>
| + | |
| - | <li>''Искать товар''
| + | |
| - | <br> - По артикулу – установите/снимите флаг, чтобы искать/не искать товар в справочнике «Номенклатура» по артикулу.
| + | |
| - | <br> - По коду – установите/снимите флаг, чтобы искать/не искать товар в справочнике «Номенклатура» по штрих-коду.
| + | |
| - | <br> - Использовать описание кода вместо кода
| + | |
| - | <br> - По имени – установите/снимите флаг, чтобы искать/не искать товар в справочнике «Номенклатура» по имени.
| + | |
| - | <br> - Только при отсутствии артикула или штрих-кодов - поиск по имени будет выполняться только в том случае, если импортируемый товар не найден по артикулу или штрих-коду.
| + | |
| - | <br> - В ассортиментной группе – выберите ассортиментную группу из списка, если хотите, чтобы поиск выполнялся только в рамках указанной ассортиментной группы.
| + | |
| - | <li>''Поиск в товарных группах''
| + | |
| - | <br> - Во всех – выберите, если хотите, чтобы поиск товара выполнялся по всему справочнику «Номенклатура».
| + | |
| - | <br> - В активной – выберите, если хотите, чтобы поиск товара выполнялся только в рамках группы, в которой вы находились во время вызова функции импорта.
| + | |
| - | <li>''Обработка''
| + | |
| - | <br> - Регистрировать в справочнике новые товары – опередяет поведение программы в случае, если импортируемый товар не был найден в справочнике. Установите флаг, если хотите, чтобы новые (ненайденные) товары регистрировались в справочнике «Номенклатура» при иморте.
| + | |
| - | <br> - Регистрировать новые штрих-коды – определяет поведение программы в случае, если штрих-код найденного товара не совпадает со штрих-кодом импортируемого товара. Установите флаг, если хотите, чтобы новый штрих-код был зарегистрирован с списке штрих-кодов товара в справочнике «Номенклатура».
| + | |
| - | <br> - Сохранять имя товара в описание штрих-кода -
| + | |
| - | <br> - Регистрировать поставщика -
| + | |
| - | <br> - Регистрировать основного поставщика -
| + | |
| - | <br>
| + | |
| - | <br>[[Файл:import8.jpg]]
| + | |
| - | <br>
| + | |
| - | <li>''Признаки''
| + | |
| - | <br> - Признак 1, Признак 2, признак 3, признак 4, признак 5 – установите соответствие между признаками импортируемых товаров и колонками в окне импорта. Например, если вы установите признак «Размер» для колонки «Признак 1» и затем выберите колонку «Признак 1» при импорте товаров, то данные из этой колонки будут сохранены как признак товара «Размер» для всех импортируемых товаров.
| + | |
| - | <li>''Аналитические признаки''
| + | |
| - | <br> - Установите соответствие аналитического признака колонке «Аналитический признак 1» по аналогии с настройками признаков товаров, как описано выше.
| + | |
| - | <li>''Импорт''
| + | |
| - | <br> - Убирать из буфера обмена обработанные позиции – установиет флаг, чтобы удалять из буфера обмена данные о распознанных товарах.
| + | |
| - | <br> - Предаврительный просмотр – установите флаг, если хотите выводить окно предварительного просмотра перед тем, как зарегистрировать импортируемые товары в справочнике.
| + | |
| - | </ul>
| + | |
| - | <br><br>
| + | |
| - | '''Предварительный просмотр импортируемых данных'''
| + | |
| - | <br><br>
| + | |
| - | Окно предварительного просмотр выводится после нажатия кнопки ''«ОК»'' в окне импорта в том случае, если в настройках импорта был установлен флаг ''«Предварительный просмотр»''.
| + | |
| - | <br>
| + | |
| - | <br>[[Файл:import8.png]]
| + | |
| - | <br>
| + | |
| - | Здесь вы сможете выбрать прайс-лист, валюту и дату, на которую цена будет сохранена в истории цен, в выпадающих списках в верхней части окна.
| + | |
| - | Вы также сможете определить предварительные результаты операции импорта.
| + | |
| - | <ul>
| + | |
| - | <li>''(вторая слева колонка пуста)'' - данные о товаре были импортированны корректно, и товару найдено соответствие в справочнике «Номенклатура» (при этом название соответствующего товара из справочника «Номенклатура» будет выводиться в колонке «Найден товар»).
| + | |
| - | <li>[[Файл:image125.gif]] - импортируемый товар не найден в справочнике «Номенклатура» (при этом в колонке «Найден товар» будет выводиться надпись <новый>).
| + | |
| - | <li>[[Файл:image126.gif]] - произошла ошибка при импорте (при этом причина ошибки будет указана в колонке «Ошибка/Предупреждение»).
| + | |
| - | </ul>
| + | |
| - | <br>При необходимости снимите флаг напротив товара в колонке ''«ОК»'' , чтобы исключить товар из списка импортируемых товаров.
| + | |
| - | <br>Чтобы начать операцию импорта, нажмите кнопку ''«ОК»'' в нижней части окна.
| + | |
| - | <br>
| + | |
| - | <h4>Информация о записи</h4>
| + | |
| - | Подробнее см. раздел [http://www.fregat.biz/wiki/index.php/%D0%A1%D0%BF%D1%80%D0%B0%D0%B2%D0%BE%D1%87%D0%BD%D0%B8%D0%BA_%D0%9E%D0%B1%D1%89%D0%B8%D0%B5_%D1%81%D0%B5%D1%80%D0%B2%D0%B8%D1%81%D0%BD%D1%8B%D0%B5_%D1%84%D1%83%D0%BD%D0%BA%D1%86%D0%B8%D0%B8#.D0.9F.D1.80.D0.BE.D1.81.D0.BC.D0.BE.D1.82.D1.80_.D0.B8.D0.BD.D1.84.D0.BE.D1.80.D0.BC.D0.B0.D1.86.D0.B8.D0.B8_.D0.BE_.D0.B7.D0.B0.D0.BF.D0.B8.D1.81.D0.B8 «Общие сервисные функции»-«Просмотр информации о записи»].
| + | |
Справочник «Номенклатура» позволяет создать классификацию товаров в виде дерева. Список справочника имеет иерархическую структуру и позволяет создать неограниченное количество вложенных уровней (групп и подгрупп товаров). Справочник «Номенклатура» дает возможность указывать характеристики типо-размерных, фасовочных, серийных товаров, что позволяет вести учет товаров в зависимости от этих характеристик.
Чтобы открыть справочник «Номенклатура», нужно перейти к списку справочников, как описано в разделе «Работа со справочниками» и щелкнуть по его заголовку.
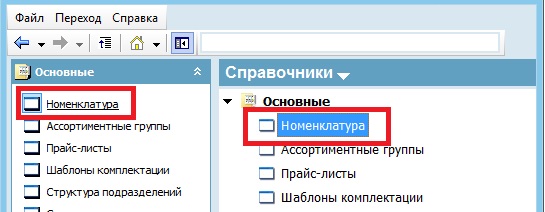
На экран будет выведен список товаров и групп товаров, зарегистрированных в системе. Группы товаров отображаются в списке слева. Товары, входящие в выбранную группу, отображаются в списке справа. На верхней панели можно воспользоваться настройками, чтобы выбрать валюту, прайс-лист и дату установленной цены, а также фильтром, чтобы отобрать товары ассортиментной группы (слева направо):
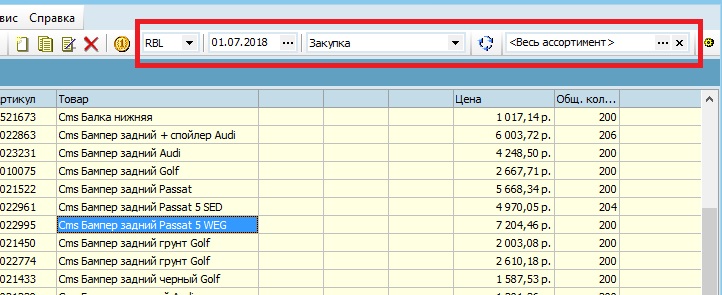
В новой базе, где ранее не создавались группы и товары, уже есть главный элемент иерархии «Все группы», но непосредственно в нем нельзя создавать номенклатуру, сначала необходимо добавить группу. Как это сделать, описано в разделе "Создание дерева товаров (групп и подгрупп)".
В карточке номенклатуры есть свойства и параметры, влияющие на ее учет. Полное описание реквизитов находится в разделе "Ввод товаров в справочник".
Одним из важнейших свойств номенклатуры является возможность создать любые параметры, по которым можно вести раздельный учет. Информация про создание и использование признаков есть в разделе "Признаки номенклатуры".
Выделив товар из списка при помощи мыши, можно просмотреть информацию о товаре – информация будет выведена в блоке, расположенным под списком товаров. Подробнее о просмотре информации см. раздел "Просмотр информации о товарах". А для выполнения какого-либо действия с выбранной группой или товаром можно воспользоваться контекстным меню (все возможные функции, доступные в справочнике, перечислены в разделе "Дополнительные действия над товарами и группами товаров").