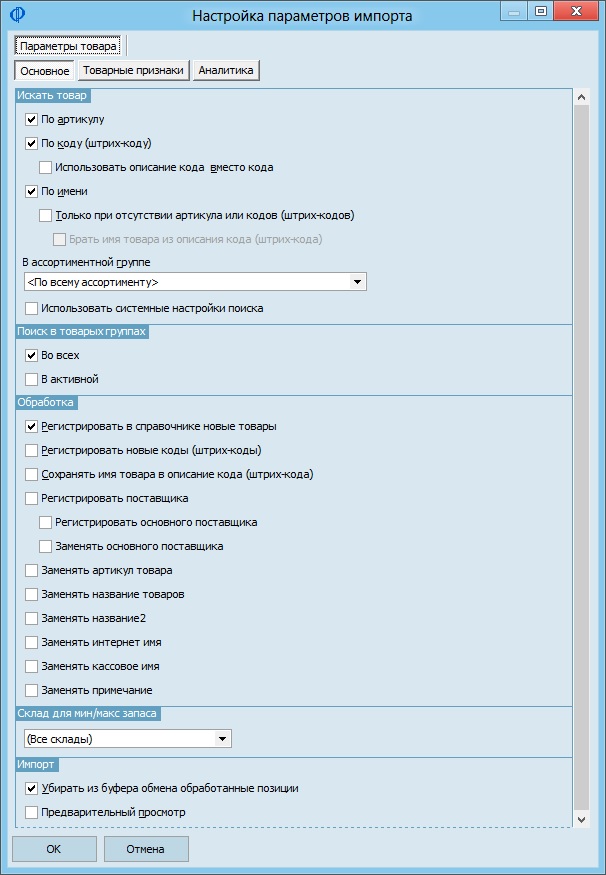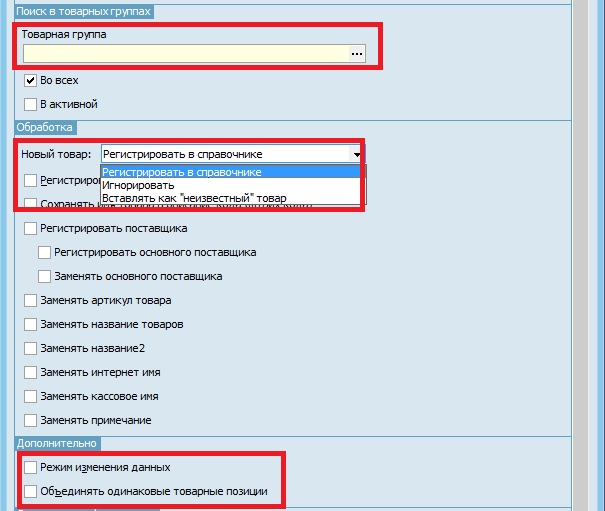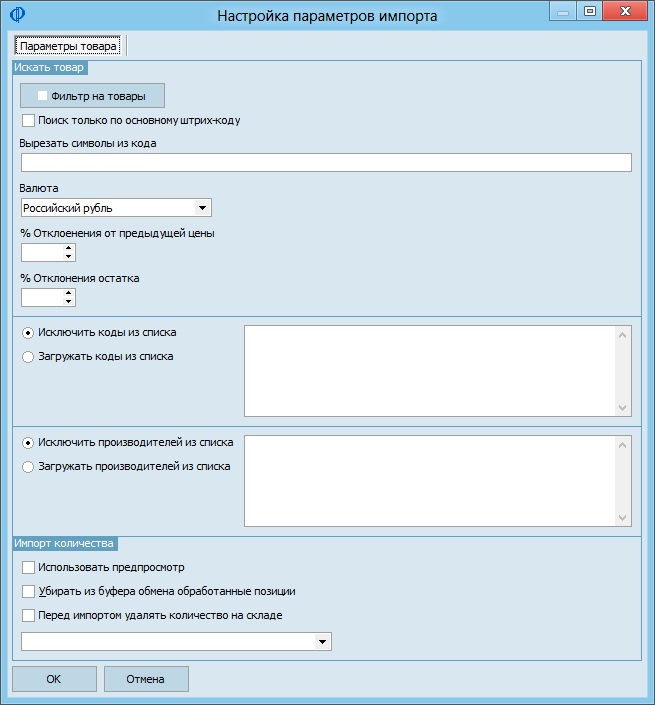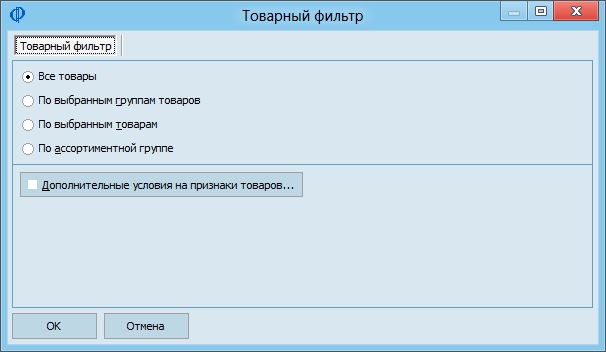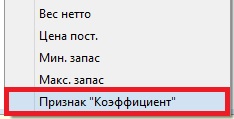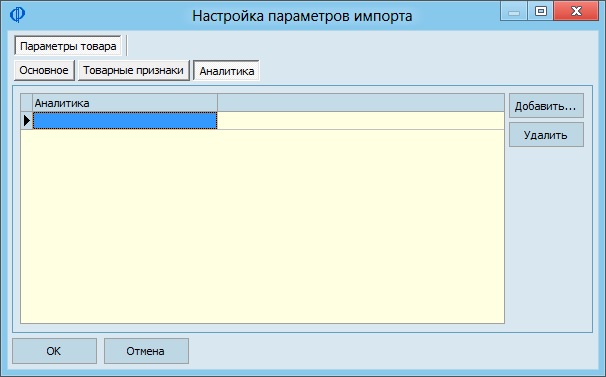Импорт данных из excel, буфера обмена
Материал из FrigatWiki
WikiSysop (Обсуждение | вклад) (Новая страница: «<p>Воспользовавшись функцией импорта товаров, можно создать новые товары или обновить дан...») |
WikiSysop (Обсуждение | вклад) |
||
| Строка 35: | Строка 35: | ||
<br> | <br> | ||
<ul> | <ul> | ||
| - | <li> | + | <ul> |
| - | <br> - По артикулу | + | <li><em>Искать товар</em><br /> - По артикулу – установить/снять флаг, чтобы искать/не искать товар в справочнике «Номенклатура» по артикулу. <br /> - По коду – – установить/снять флаг, чтобы искать/не искать товар в справочнике «Номенклатура» по штрих-коду. <br /> - Использовать описание кода вместо кода <br /> - По имени – – установить/снять флаг, чтобы искать/не искать товар в справочнике «Номенклатура» по имени. <br /> - Только при отсутствии артикула или штрих-кодов - поиск по имени будет выполняться только в том случае, если импортируемый товар не найден по артикулу или штрих-коду. <br /> - В ассортиментной группе – выбрать ассортиментную группу из списка, если необходимо, чтобы поиск выполнялся только в рамках указанной ассортиментной группы.</li> |
| - | <br> - По коду | + | </ul> |
| - | <br> - Использовать описание кода вместо кода | + | <p>- Использовать системные настройки поиска </p> |
| - | <br> - По имени | + | <ul> |
| - | <br> - Только при отсутствии артикула или штрих-кодов | + | <li><em>Поиск в товарных группах</em><br /> - Во всех – выбрать, если надо, чтобы поиск товара выполнялся по всему справочнику «Номенклатура». <br /> - В активной – выбрать, если нужно, чтобы поиск товара выполнялся только в рамках группы, которая была выбрана во время вызова функции импорта.</li> |
| - | <br> - В ассортиментной группе | + | <li><em>Обработка</em><br /> - Регистрировать в справочнике новые товары – определяет поведение программы в случае, если импортируемый товар не был найден в справочнике. Устанавливается флаг, если надо, чтобы новые (ненайденные) товары регистрировались в справочнике «Номенклатура» при импорте. <br /> - Регистрировать новые штрих-коды – определяет поведение программы в случае, если штрих-код найденного товара не совпадает со штрих-кодом импортируемого товара. Устанавливается флаг, если необходимо, чтобы новый штрих-код был зарегистрирован в списке штрих-кодов товара в справочнике «Номенклатура». <br /> - Сохранять имя товара в описание штрих-кода – имя товара будет добавлено в качестве описания нового штрих-кода.<br /> - Регистрировать поставщика – добавленный поставщик вводится в табличную часть «Поставщики» данной номенклатуры.<br /> - Регистрировать основного поставщика – введенный поставщик добавляется в табличную часть «Поставщики» товара в качестве основного.</li> |
| - | <li> | + | </ul> |
| - | <br> - Во всех | + | <p>- Заменять основного поставщика – основной поставщик будет заменен выбранным. Предыдущий основной сохранится.</p> |
| - | <br> - В активной | + | <p>- Заменять артикул товара, Заменять название товара, Заменять название2, Заменять интернет имя, Заменять кассовое имя, Заменять примечание – при установке какого-либо из флагов будет проводиться замена соответствующего параметра номенклатуры.</p> |
| - | <li> | + | <ul> |
| - | <br> - Регистрировать в справочнике новые товары | + | <li><em>Импорт</em><br /> - Убирать из буфера обмена обработанные позиции – флаг устанавливается, чтобы удалять из буфера обмена данные о распознанных товарах. <br /> - Предварительный просмотр – флаг устанавливается, если нужно выводить окно предварительного просмотра перед тем, как зарегистрировать импортируемые товары в справочнике.</li> |
| - | <br> - Регистрировать новые штрих-коды | + | </ul> |
| - | <br> - Сохранять имя товара в описание штрих-кода - | + | <p>В импорте из буфера обмена для спецификации документов, помимо всех перечисленных параметров, можно выбрать товарную группу для поиска, действие по отношению к новому товару (регистрировать, игнорировать или вставлять как «неизвестный» товар), а также присутствуют дополнительные флаги для выбора способа обработки данных («Режим изменения данных» -; «Объединять одинаковые товарные позиции» - обеспечивает объединение товарных позиций, если загружаются одинаковые):</p> |
| - | <br> - Регистрировать поставщика | + | |
| - | <br> - Регистрировать основного поставщика - | + | |
<br> | <br> | ||
| + | <br>[[Файл:7а.jpg]] | ||
| + | <p>Для загрузки на внешний склад импорт из буфера обмена имеет другие настройки:</p> | ||
| + | <br>[[Файл:7б.jpg]] | ||
| + | |||
| + | <br>[[Файл:7в.jpg]] | ||
| + | <p>- Фильтр на товары – по кнопке открывается окно с выбором условия для отбора товара – по выбранным товарам, группам товаров, ассортиментных групп. Можно установить условия на признаки товаров.</p> | ||
| + | <p>- Поиск только по основному штрих-коду – осуществляется поиск товара только по штрих-коду, выбранному как основной.</p> | ||
| + | |||
| + | <p>- Использовать предпросмотр – флаг устанавливается, если нужно выводить окно предварительного просмотра перед тем, как зарегистрировать импортируемые товары.</p> | ||
| + | <p>- Убирать из буфера обмена обработанные позиции – флаг устанавливается, чтобы удалять из буфера обмена данные о распознанных товарах. </p> | ||
| + | <p>- Перед импортом удалять количество на складе</p> | ||
| + | <p> </p> | ||
| + | <p>Чтобы осуществлять загрузку на внешний склад (склад контрагента), необходимо:</p> | ||
| + | <ol> | ||
| + | <li>Открыть контрагента на правку, во вкладке "Дополнительно" поставить галку напротив пункта "Имеет внешний склад" и сохранить изменения.</li> | ||
| + | <li>В файле импорта данных (например, файле Excel) необходимо выбрать область данных, содержащее ОБЯЗАТЕЛЬНО Артикул, Наименование и Количество товара.</li> | ||
| + | <li>Далее по правой кнопке на контрагенте в контекстном меню необходимо выбрать пункт "Загрузить кол-во на внешний склад". В открывшемся диалоговом окне импорта в таблице с данными на каждой колонке выбрать наименование, соответствующее данным (над колонкой с артикулами выбрать Артикул, над колонкой товара выбрать Имя товара и т. д.).</li> | ||
| + | <li>Далее нужно перейти в настройки поиска, по кнопке Настройки. В настройках в ОБЯЗАТЕЛЬНОМ порядке необходимо указать в разделе Импорт количества, в поле со списком - "Загружать для всех товаров".</li> | ||
| + | </ol> | ||
| + | <p>Вкладка «Товарные признаки»</p> | ||
<br>[[Файл:8.jpg]] | <br>[[Файл:8.jpg]] | ||
| + | <p>В табличной части выбираются признаки, для каждого из них можно установить действие – Добавлять, Только заменять существующие, Добавлять + Очистить. Если выбрать действие над табличной частью и установить флаг «Для всех признаков», то данное действие будет распространяться на все добавленные признаки в таблице.</p> | ||
| + | <p>Добавленный признак появляется в списке выбора наименования колонок.</p> | ||
| + | |||
| + | <br>[[Файл:8а.jpg]] | ||
<br> | <br> | ||
| - | < | + | <p>Вкладка «Аналитика»</p> |
| - | + | ||
| - | + | ||
| - | + | ||
| - | + | ||
| - | + | ||
| - | + | ||
| - | </ | + | |
| - | + | ||
| - | + | ||
| - | + | ||
| - | + | ||
<br> | <br> | ||
<br>[[Файл:9.jpg]] | <br>[[Файл:9.jpg]] | ||
<br> | <br> | ||
| - | Здесь | + | <p>Выбор аналитического признака в табличной части по аналогии с настройками признаков товаров, как описано выше.</p> |
| - | + | <p><br /> <br /> <strong>Предварительный просмотр импортируемых данных</strong> <br /> <br /> Окно предварительного просмотр выводится после нажатия кнопки <em>«ОК»</em> в окне импорта в том случае, если в настройках импорта был установлен флаг <em>«Предварительный просмотр»</em>. | |
| + | |||
| + | <br>[[Файл:10.jpg]] | ||
| + | <br /> Здесь можно выбрать прайс-лист, валюту и дату, на которую цена будет сохранена в истории цен, в выпадающих списках в верхней части окна. Также есть возможность определить предварительные результаты операции импорта.</p> | ||
<ul> | <ul> | ||
| - | <li> | + | <li><em>(вторая слева колонка пуста)</em> - данные о товаре были импортированы корректно, и товару найдено соответствие в справочнике «Номенклатура» (при этом название соответствующего товара из справочника «Номенклатура» будет выводиться в колонке «Найден товар»).</li> |
| - | <li>[[Файл:image125.gif]] - импортируемый товар не найден в справочнике | + | <li>[[Файл:image125.gif]] - импортируемый товар не найден в справочнике «Номенклатура» (при этом в колонке «Найден товар» будет выводиться надпись <новый>).</li> |
| - | <li>[[Файл:image126.gif]] - произошла ошибка при импорте (при этом причина ошибки будет указана в колонке | + | <li>[[Файл:image126.gif]] - произошла ошибка при импорте (при этом причина ошибки будет указана в колонке «Ошибка/Предупреждение»).</li> |
</ul> | </ul> | ||
| - | <br>При необходимости | + | <p><br /> При необходимости надо снять флаг напротив товара в колонке <em>«ОК»</em>, чтобы исключить товар из списка импортируемых товаров. <br /> Чтобы начать операцию импорта, надо нажать кнопку <em>«ОК»</em> в нижней части окна. </p> |
| - | <br>Чтобы начать операцию импорта, | + | |
<br> | <br> | ||
Версия 13:48, 26 июля 2019
Воспользовавшись функцией импорта товаров, можно создать новые товары или обновить данные существующих товаров в справочнике «Номенклатура».
Примечание: данная функция также доступна для ввода информации о товарах в спецификацию документа. Подробнее см. часть 2 руководства, раздел «Действия с позициями товаров».
Чтобы вызвать функцию импорта, надо щелкнуть правой кнопкой мыши в области списка товаров и выбрать «Импорт из буфера обмена или файла».
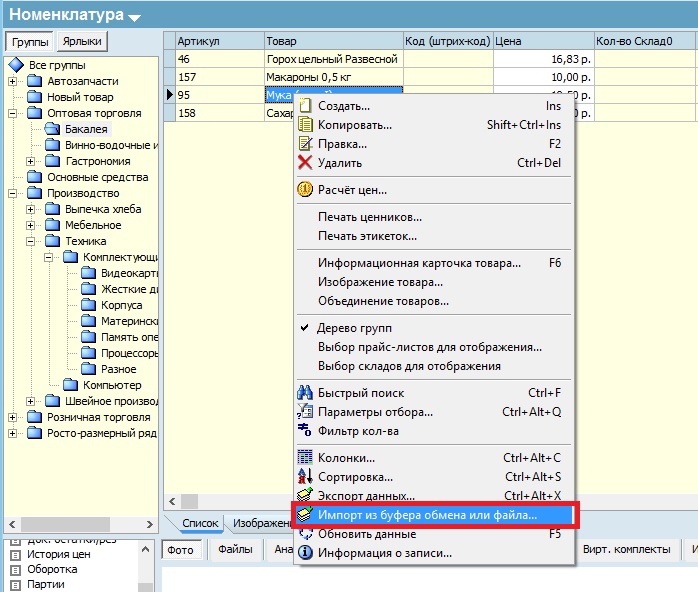
В открывшемся окне «Импорт товарного справочника» устанавливаются параметры импорта:
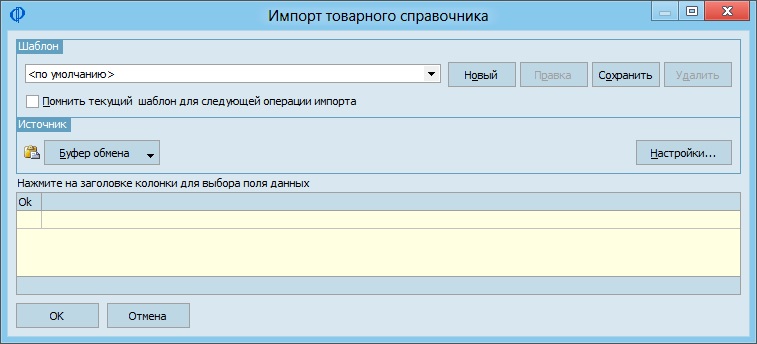
Выбор источника импорта
В блоке «Источник» можно выбрать источник импорта.
- Из буфера обмена (по умолчанию)- программа позволяет импортировать данные любого табличного формата (таблицы Excel, HTML, текстовые файлы с разделителем типа .csv и пр.) в справочник. Примечание: Для корректной работы функции необходимо скопировать нужные данные в буфер обмена до вызова функции импорта. В этом случае информация из буфера обмена будет автоматически вставлена в поля в нижней части окна импорта при вызове функции импорта.
- Из файла- выбирается файл в качестве источника импорта данных о товарах. Чтобы выбрать файл для импорта, надо открыть выпадающий список в блоке «Источник» и выбрать «Файл» в открывшемся окне. Затем устанавливаются настройки импорта из файла:

Выбирается тип файла в выпадающем списке:
- Файл MS Excel – если данные импортируются из файла формата Excel.
- Текстовый файл с разделителем – данные находятся в файле с разделителем.
По кнопке […] выбирается файл, данные которого нужно импортировать в справочник.
Флаг «Запомнить файл в настройках шаблона» применяется, чтобы файл выбирался автоматически при выборе текущего шаблона.
Параметры импорта из текстового файла (доступно, если в качестве типа файла был выбран текстовый файл с разделителем):
- Разделитель – символ, который будет идентифицирован как тексторазделитель при импорте.
- Кодировка – желаемая кодировка файла.</p>После того, как источник импорта будет настроен, при нажатии на «ОК» - данные из файла или буфера обмена появятся в нижней части окна импорта:
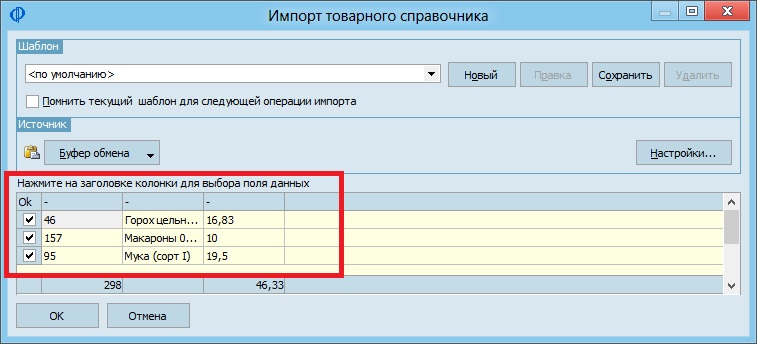
<p>Следует установить соответствие между импортируемыми колонками и колонками справочника «Номенклатура». Для этого надо щелкнуть по заголовку таблицы в окне импорта и выбрать колонку справочника, в которую будут перенесены данные из выбранной колонки:
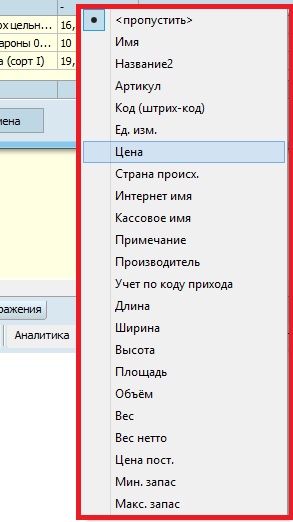
<p>Например, если во второй колонке выбрано «Имя» в выпадающем списке, то данные из второй колонки в окне импорта будут перенесены в колонку «Имя» справочника «Номенклатура».
Примечание: возможно сохранить информацию о названии и порядке расположения колонок в шаблоне.Примечание: цена для товара устанавливается по прайс-листу, выбранному в справочнике до вызова импорта из буфера обмена. Изменить прайс-лист можно в окне предпросмотра (см. ниже).
При необходимости по кнопке «Настройки» в блоке «Источник» открывается окно для установки параметров импорта.
После того, как все параметры импорта будут установлены, надо нажать «ОК». Информация о товарах будет перенесена в справочник «Номенклатура» в соответствии с настройками импорта.
Установка шаблона
При необходимости из выпадающего списка блока «Шаблон» можно выбрать шаблон для импорта. Шаблон позволяет сохранить информацию о соответствии импортируемых колонок колонкам справочника «Номенклатура».
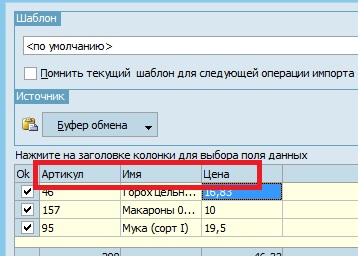
По кнопке «Новый» можно создать новый шаблон с текущими настройками колонок.
Кнопка «Правка» позволяет изменить настройки (имя и контрагент) текущего шаблона.
По кнопке «Сохранить» сохраняются текущие настройки колонок в выбранном из списка шаблоне.
Чтобы удалить выбранный шаблон, надо нажать кнопку «Удалить».
Флаг «Помнить текущий шаблон для следующей операции импорта» устанавливается, чтобы текущий шаблон был автоматически выбран в списке при последующем использовании функции импорта.
Настройки импорта
По кнопке «Настройки» в блоке «Источник» открывается окно с параметрами импорта товаров.
Вкладка «Основное»- Искать товар
- По артикулу – установить/снять флаг, чтобы искать/не искать товар в справочнике «Номенклатура» по артикулу.
- По коду – – установить/снять флаг, чтобы искать/не искать товар в справочнике «Номенклатура» по штрих-коду.
- Использовать описание кода вместо кода
- По имени – – установить/снять флаг, чтобы искать/не искать товар в справочнике «Номенклатура» по имени.
- Только при отсутствии артикула или штрих-кодов - поиск по имени будет выполняться только в том случае, если импортируемый товар не найден по артикулу или штрих-коду.
- В ассортиментной группе – выбрать ассортиментную группу из списка, если необходимо, чтобы поиск выполнялся только в рамках указанной ассортиментной группы. - Поиск в товарных группах
- Во всех – выбрать, если надо, чтобы поиск товара выполнялся по всему справочнику «Номенклатура».
- В активной – выбрать, если нужно, чтобы поиск товара выполнялся только в рамках группы, которая была выбрана во время вызова функции импорта. - Обработка
- Регистрировать в справочнике новые товары – определяет поведение программы в случае, если импортируемый товар не был найден в справочнике. Устанавливается флаг, если надо, чтобы новые (ненайденные) товары регистрировались в справочнике «Номенклатура» при импорте.
- Регистрировать новые штрих-коды – определяет поведение программы в случае, если штрих-код найденного товара не совпадает со штрих-кодом импортируемого товара. Устанавливается флаг, если необходимо, чтобы новый штрих-код был зарегистрирован в списке штрих-кодов товара в справочнике «Номенклатура».
- Сохранять имя товара в описание штрих-кода – имя товара будет добавлено в качестве описания нового штрих-кода.
- Регистрировать поставщика – добавленный поставщик вводится в табличную часть «Поставщики» данной номенклатуры.
- Регистрировать основного поставщика – введенный поставщик добавляется в табличную часть «Поставщики» товара в качестве основного. - Импорт
- Убирать из буфера обмена обработанные позиции – флаг устанавливается, чтобы удалять из буфера обмена данные о распознанных товарах.
- Предварительный просмотр – флаг устанавливается, если нужно выводить окно предварительного просмотра перед тем, как зарегистрировать импортируемые товары в справочнике. - Открыть контрагента на правку, во вкладке "Дополнительно" поставить галку напротив пункта "Имеет внешний склад" и сохранить изменения.
- В файле импорта данных (например, файле Excel) необходимо выбрать область данных, содержащее ОБЯЗАТЕЛЬНО Артикул, Наименование и Количество товара.
- Далее по правой кнопке на контрагенте в контекстном меню необходимо выбрать пункт "Загрузить кол-во на внешний склад". В открывшемся диалоговом окне импорта в таблице с данными на каждой колонке выбрать наименование, соответствующее данным (над колонкой с артикулами выбрать Артикул, над колонкой товара выбрать Имя товара и т. д.).
- Далее нужно перейти в настройки поиска, по кнопке Настройки. В настройках в ОБЯЗАТЕЛЬНОМ порядке необходимо указать в разделе Импорт количества, в поле со списком - "Загружать для всех товаров".
- (вторая слева колонка пуста) - данные о товаре были импортированы корректно, и товару найдено соответствие в справочнике «Номенклатура» (при этом название соответствующего товара из справочника «Номенклатура» будет выводиться в колонке «Найден товар»).
 - импортируемый товар не найден в справочнике «Номенклатура» (при этом в колонке «Найден товар» будет выводиться надпись <новый>).
- импортируемый товар не найден в справочнике «Номенклатура» (при этом в колонке «Найден товар» будет выводиться надпись <новый>). - произошла ошибка при импорте (при этом причина ошибки будет указана в колонке «Ошибка/Предупреждение»).
- произошла ошибка при импорте (при этом причина ошибки будет указана в колонке «Ошибка/Предупреждение»).
- Использовать системные настройки поиска
- Заменять основного поставщика – основной поставщик будет заменен выбранным. Предыдущий основной сохранится.
- Заменять артикул товара, Заменять название товара, Заменять название2, Заменять интернет имя, Заменять кассовое имя, Заменять примечание – при установке какого-либо из флагов будет проводиться замена соответствующего параметра номенклатуры.
В импорте из буфера обмена для спецификации документов, помимо всех перечисленных параметров, можно выбрать товарную группу для поиска, действие по отношению к новому товару (регистрировать, игнорировать или вставлять как «неизвестный» товар), а также присутствуют дополнительные флаги для выбора способа обработки данных («Режим изменения данных» -; «Объединять одинаковые товарные позиции» - обеспечивает объединение товарных позиций, если загружаются одинаковые):
Для загрузки на внешний склад импорт из буфера обмена имеет другие настройки:
- Фильтр на товары – по кнопке открывается окно с выбором условия для отбора товара – по выбранным товарам, группам товаров, ассортиментных групп. Можно установить условия на признаки товаров.
- Поиск только по основному штрих-коду – осуществляется поиск товара только по штрих-коду, выбранному как основной.
- Использовать предпросмотр – флаг устанавливается, если нужно выводить окно предварительного просмотра перед тем, как зарегистрировать импортируемые товары.
- Убирать из буфера обмена обработанные позиции – флаг устанавливается, чтобы удалять из буфера обмена данные о распознанных товарах.
- Перед импортом удалять количество на складе
Чтобы осуществлять загрузку на внешний склад (склад контрагента), необходимо:
Вкладка «Товарные признаки»
В табличной части выбираются признаки, для каждого из них можно установить действие – Добавлять, Только заменять существующие, Добавлять + Очистить. Если выбрать действие над табличной частью и установить флаг «Для всех признаков», то данное действие будет распространяться на все добавленные признаки в таблице.
Добавленный признак появляется в списке выбора наименования колонок.
Вкладка «Аналитика»
Выбор аналитического признака в табличной части по аналогии с настройками признаков товаров, как описано выше.
Предварительный просмотр импортируемых данных
Окно предварительного просмотр выводится после нажатия кнопки «ОК» в окне импорта в том случае, если в настройках импорта был установлен флаг «Предварительный просмотр».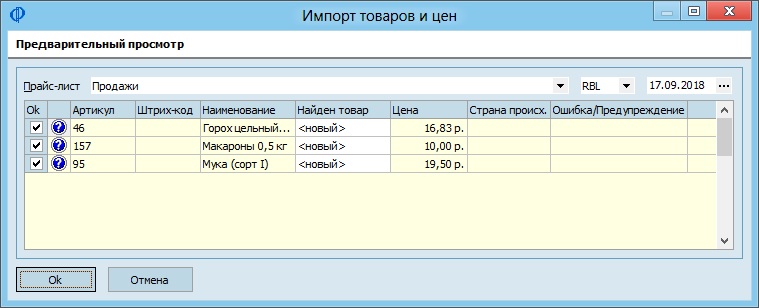
Здесь можно выбрать прайс-лист, валюту и дату, на которую цена будет сохранена в истории цен, в выпадающих списках в верхней части окна. Также есть возможность определить предварительные результаты операции импорта.
При необходимости надо снять флаг напротив товара в колонке «ОК», чтобы исключить товар из списка импортируемых товаров.
Чтобы начать операцию импорта, надо нажать кнопку «ОК» в нижней части окна. - Искать товар