Заказы (заявки)
Материал из FrigatWiki
Содержание |
Работа с заказами (заявками)
Документы типа «Заказы» и «Заявки» используются для оформления заказа товаров от покупателей, а также для оформления заказов поставщикам.
Для работы со заказами перейдите к блоку «Документы» - «Заказы» и выберите необходимый тип заказа. Подробнее о навигации по списку документов см. раздел [«Навигация по списку первичных документов»].
Заказы поставщикам
Используйте заказы поставщикам для оформления заказов поставщикам.
Список заказов поставщикам содержит как созданные вручную заказы поставщиков, так и заказы, созданные автоматически.
Для оформления заказа поставщику ВРУЧНУЮ см. [«Оформление заказа вручную при помощи документа заказа поставщику»].
Для АВТОМАТИЧЕСКОГО создания заказов поставщику:
- при помощи функции «Формирование заказов поставщикам» - см. раздел [«Формирование заказов поставщикам»].
- при помощи функции «Формирование заказов поставщикам по статистике расходов» - см. раздел [«Формирование заказов поставщикам по статистике расходов»].
- на основе счетов-заказов клиентов - см. раздел [«Оформление заказа клиенту при помощи счета-заказа»].
Признаки заказов поставщикам
В колонках списка заказов поставщикам, помимо информации о заказе, зарегистрированной во время его создания (например, дата регистрации заказа, сумма и пр.) выводятся колонки дополнительных признаков и состояний.

- Обр – «обработан».
 - устанавливается по умолчанию при создании документа.
- устанавливается по умолчанию при создании документа.
 - устанавливается после смены состояния на «Подготовка».
- устанавливается после смены состояния на «Подготовка».
Связанные данные
При помощи списка «Перечень» в главном меню вы можете переключаться между связанными данными заказов поставщикам – выбранный тип связанных данных будет отображаться под списком заказов:
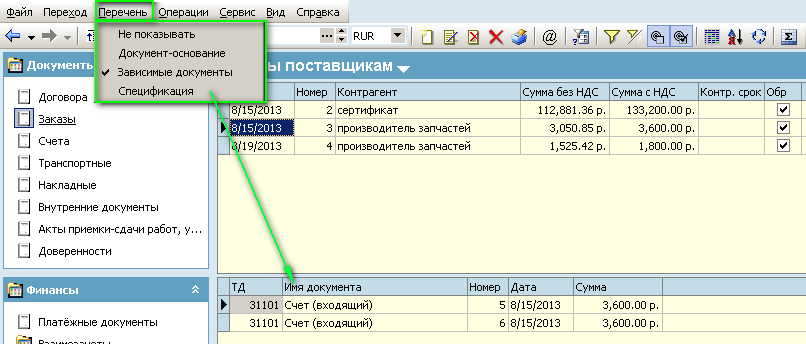
Выберите:
- Перечень - Не показывать – список зависимых документов будет скрыт.
- Перечень - Документ-основание – на экран будет выведен список документов, на основе которых создан выбранный в списке заказ поставщику.
- Перечень - Зависимые документы – на экран будет выведен список зависимых документов выбранного в списке заказа, т. е. документов, созданных на основе данного заказа.
- Перечень - Спецификация – на экран будет выведен список товаров выбранного в списке заказа поставщику.
Оформление заказа вручную при помощи документа заказа поставщику
Чтобы создать заказ поставщику, выполните следующие действия:
- Выполните шаги создания документа, как описано в разделе «Создание документа».
- На основе созданного заказа поставщику создайте зависимый документ «Входящий счет». Подробнее о создании зависимых документов см. раздел «».
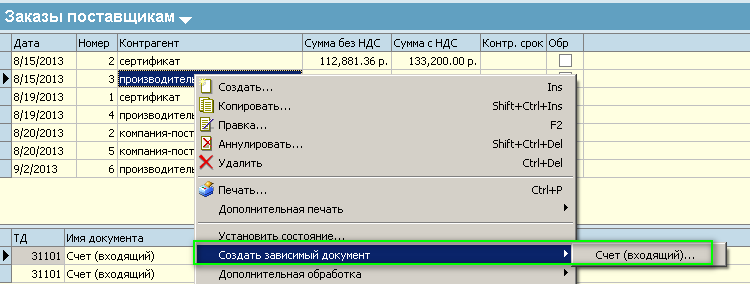
Вы можете пропустить этот шаг и создать приходную накладную на основе заказа поставщику. Для этого необходимо добавить приходную накладную в список зависимых документов заказа поставщику. Вы можете это сделать в разделе Настройки - Настройки документов - Заказ поставщику - Свойства - Зависимые документы. - На основании входящего счета создайте зависимый документ «Приходная накладная».
-
В результате описанных действий новый заказ поставщику появится в списке заказов поставщикам и будет доступен для распределения по заказам клиентов. Подробнее см. [ «Распределение товаров накладной по заказам клиентов»].
- Шаг 1. Перейдите к списку заказов поставщикам, как описано в разделе [«Навигация по списку первичных документов»].
Примечание : вы также можете выполнить запуск данной функции, воспользовавшись контекстным меню любого документа типа «Заказы» и «Счета-заказы». Функция будет работать одинаково вне зависимости от того, - Шаг 2. Щелкните правой кнопкой мыши в области списка заказов поставщикам и выберите [«Формирование заказов поставщикам»] в контекстном меню.

- Шаг 3. Настройте параметры отбора документов в открывшемся окне:
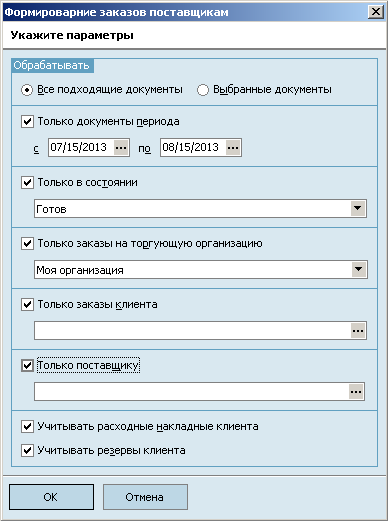
- Обрабатывать- Все подходящие документы - в обработку попадают все заказы клиентов, находящиеся в состоянии «Готов», по которым еще не формировались заказы поставщикам.
- Выбранные документы - обрабатываются промаркированные заказы (см. «Маркировка документов»), либо текущий (на котором установлен курсор) заказ.
- Только документы периода - обрабатываются документы, дата которых попадает в указанный ниже период.
- Только в состоянии – обрабатываются только документы, находящиеся в состоянии «Готов».
- Только заказы клиента - обрабатываются только заказы выбранного ниже клиента.
- Только поставщику - формируется заказ на товары только указанному ниже поставщику.
- Учитывать расходные накладные клиента - заказы поставщикам формируются за вычетом количеств в расходных накладных, которые на данный момент уже связаны с отобранными заказами клиентов.
- Учитывать резервы клиента - заказы поставщикам формируются за вычетом количеств в документах резерва, которые на данный момент связаны с отобранными заказами клиентов.
- Настройте параметры отобранных товаров/документов в открывшемся окне:
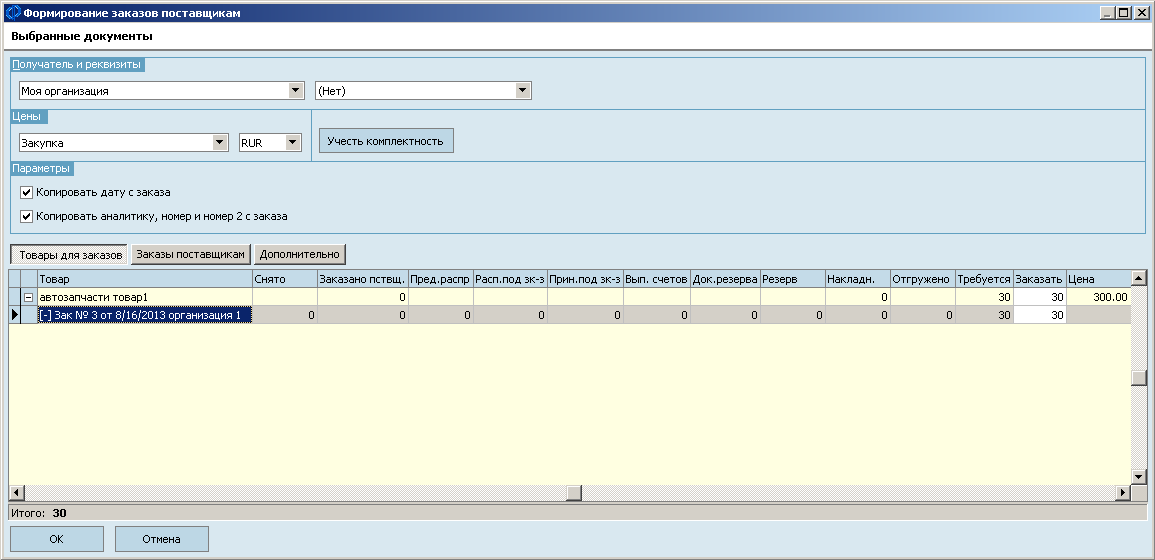
На вкладке «Товары для заказов» (открыта по умолчанию) отображается список товаров, отвечающих требованию фильтра.
Нажмите рядом с товаром, чтобы раскрыть список документов, в спецификацию которых выбран данный товар. В колонке «Требуется» выводится количество товара, включенное в спецификацию документа. При
необходимости отредактируйте количество товара, которое хотите заказать, в колонке «Заказать». Документ «Заказ поставщику» будет сформирован на количество, указанное в колонке «Заказать».
На вкладке «Заказы поставщикам» выеден список заказов, которые будут сформированы отобранным поставщикам.
На вкладке «Дополнительно» вы можете указать основание для заказа и примечание в соответствующих текстовых полях.
В этом окне вы также сможете настроить следующие параметры:
- выбрать организацию-получателя заказа от поставщика из списка своих организаций.
- указать прайс-лист для расчета цены заказываемых товаров (будет отображаться в колонке «Цена»).
- установить/снять флаг «Копировать дату с заказа», чтобы копировать/не копировать дату создаваемого документа с заказа клиента, на основе которого он создается.
- установить/снять флаг «Копировать аналитику, номер и номер 2 с заказа», чтобы копировать/не копировать указанные параметры создаваемого документа с заказа клиента, на основе которого он создается. - Шаг 4. Нажмите «ОК» в нижней части окна – заказы поставщикам будут сформированы в соответствии с указанными параметрами и добавлены в список заказов поставщикам.
- Шаг 1. Перейдите к списку заказов поставщикам, как описано в разделе «Навигация по списку первичных документов».
- Шаг 2. Щелкните правой кнопкой мыши в области списка заказов поставщикам и выберите «Формирование заказов поставщикам по статистике расходов» в контекстном меню.
- Шаг 3. Настройте параметры отбора товаров в открывшемся окне:
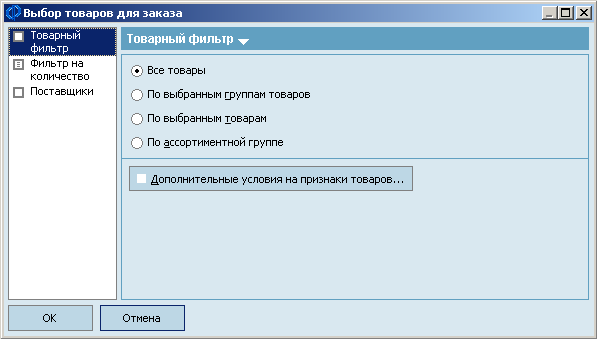
Товарный фильтр – воспользуйтесь им для фильтрации товаров.
Фильтр на количество – воспользуйтесь этим фильтром для фильтрации товаров по количеству.
Поставщики – воспользуйтесь этим фильтром, чтобы выполнить отбор товаров по поставщикам.- Настройте параметры расчета в открывшемся окне.
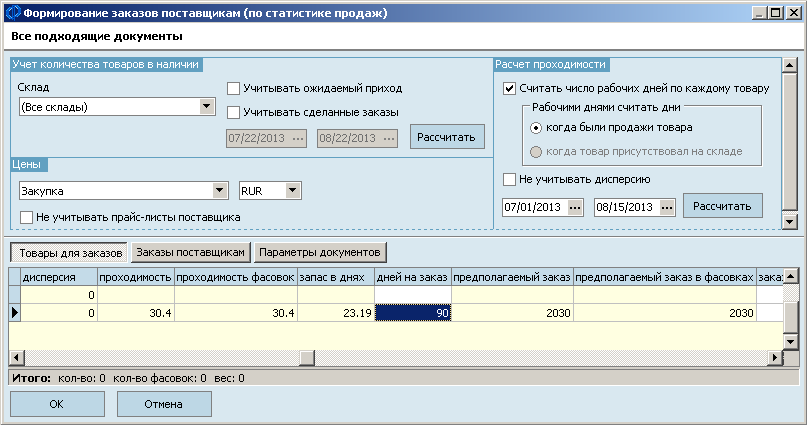
Блок «Расчет проходимости»
Набор настроек для расчета значения в колонке «Проходимость».
Проходимость – среднее количество продаж товара в день за выбранный период с учетом дисперсии. По умолчанию – общее кол-во дней за выбранный период / кол-во проданного товара в соответствии с настройками в блоке «Учет количества товаров в наличии».
Считать число рабочих дней по каждому товару – установите флаг, чтобы ограничить количество дней, участвующих в подсчете общего количества.
Рабочими днями считать дни - Когда были продажи товара – при подсчете количества дней из общего количества будут исключены дни, когда не было продаж товара.
- Когда товар присутствовал на складе – при подсчете количества дней из общего количества будут исключены дни, когда товар отсутствовал на складе.
Не учитывать дисперсию – установите флаг, чтобы не учитывать дисперсию при расчете проходимости. Подробнее о дисперсии см. описание колонок в приведенной ниже таблице.
Блок «Учет количества товаров в наличии»
Набор настроек для расчета количества товара, участвующего в формуле подсчета проходимости.
Склад – выберите, как будет подсчитываться количество товара – общее количество на всех складах (по умолчанию) или на выбранном в выпадающем списке складе.
Учитывать ожидаемый приход – установите флаг, чтобы добавить к общему количеству товара те товары, которые находятся в состоянии «ожидаемый приход».
Учитывать сделанные заказы – установите флаг, чтобы добавить к общему количеству товара кол-во заказанного товара (указанного в спецификации заказа поставщикам).
Блок «Цены»
Выберите прайс-лист и валюту, на основе которых будут рассчитаны цены товара в создаваемых документах заказа поставщикам.
Закладка «Товары для заказа»
На этой закладке (открыта по умолчанию) выводятся товары, отобранные при помощи фильтра (см. шаг 3 выше).
В колонках товара вы можете просмотреть/отредактировать следующую информацию:Колонка Описание Кол-во Кол-во товара, рассчитанное в соответствии с настройками блока «Учет количества товаров в наличии». Средний расход Среднее количество продаж товара в день за выбранный период (строго с учетом дисперсии). Дисперсия Разовые пики продаж, резко отличающиеся от среднего значения. Проходимость То же самое, что средний расход. Может быть рассчитана с учетом или без учета дисперсии. Запас в днях Кол-во дней, на которое хватит имеющегося в наличии товара при сохранении средней скорости продаж (значение в колонке «Проходимость»). Дней на заказ Укажите кол-во дней, на которое хотите обеспечить себя товаром. Предполагаемый заказ Рассчитывается автоматически: (дней на заказ) – (запас в днях) х (проходимость) Заказ Укажите количество товара, которое хотите включить в документ заказа поставщику. Сумма Сумма заказа в соответствии с настройками в блоке «Цены».
Вкладка «Заказы поставщикам»
Предварительный список заказов поставщикам.
Список формируется только после того, как вы укажете значение в колонке «Заказ».
Здесь вы можете включить/исключить документ из списка при помощи флага , а также установить номер документа соответствующей колонке.
, а также установить номер документа соответствующей колонке.
Вкладка «Параметры документов»
Выберите тип формируемых документов – заказ поставщику или счет-заказ поставщику - при помощи радиокнопки. Документы будут добавлены в список документов соответствующего типа.
Выберите свою торгующую организацию из справочника «Свои организации». Выбранная организация будет указана в поле «Своя организация» всех формируемых документов.
- Настройте параметры расчета в открывшемся окне.
- Шаг 4. После того, как все параметры будут установлены, нажмите «ОК» в нижней части окна – документы выбранного типа будут сформированы и добавлены в список заказов поставщикам.
Формирование заказов поставщикам
Воспользуйтесь функцией формирования заказов поставщикам для автоматического создания заказов поставщикам на основе существующих заказов клиентов.
Программа выполнит поиск по всем «свободным» документам типа «Заказы клиентов» и «Счета-заказы клиентов», не прикрепленных к заказам поставщикам на момент запуска функции.
Чтобы воспользоваться функцией формирования заказов поставщикам, выполните следующие действия:Формирование заказов поставщикам по статистике расходов
Данная операция позволяет сформировать заказы на товары поставщикам на основе статистики их продаж.
Чтобы выполнить операцию формирования заказов по статистике расходов, выполните следующие действия: - Шаг 1. Перейдите к списку заказов поставщикам, как описано в разделе [«Навигация по списку первичных документов»].