Общая информация по работе с первичными документами
Материал из FrigatWiki
Начало работы и типовые операции с документами описана на странице [Навигация и типовые операции с документами].
Содержание |
Ввод реквизитов документа
На вкладке «Реквизиты» необходимо заполнить следующие поля:
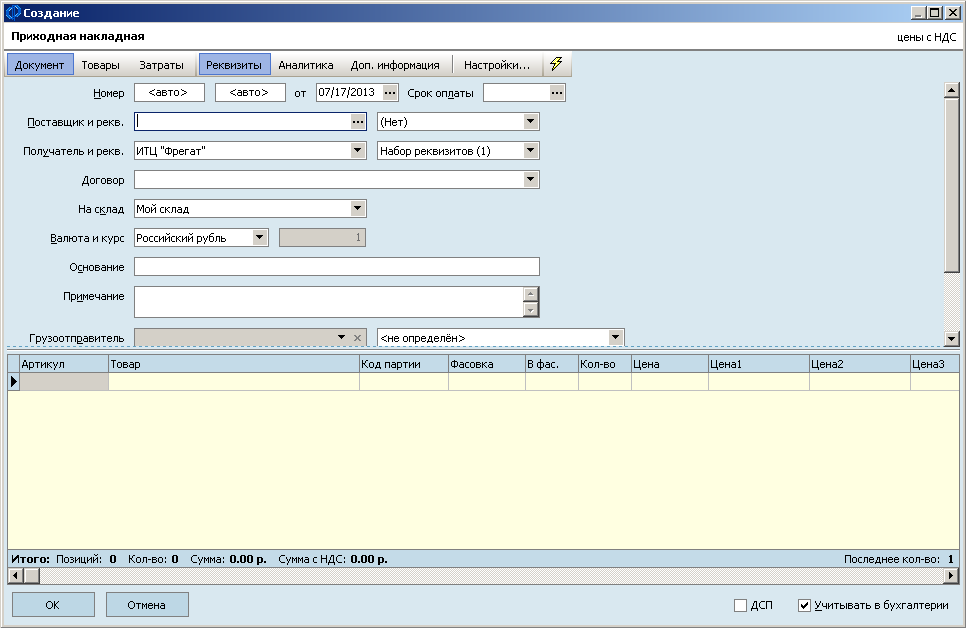
- Номер
Номер документа. Для номера документа в системе предусмотрено два поля, для первого поля организована поддержка нумераторов, для второго поля – только ручной ввод значений. Значения номеров могут содержать любые символы. - От
Дата выписки документа, по умолчанию текущая. При нажатии на кнопку выпадает календарь. Дату можно ввести вручную или выбрать из календаря (как прошедшую, так и будущую). - Срок оплаты/контрольный срок
Контрольная дата оплаты по документу. При нажатии на кнопку выпадает календарь. Если по истечении срока оплаты документ не был оплачен, то в журнале документов у такого документа выделяется красным цветом признак оплаты (ячейка в колонке «О»), а если документ был оплачен частично (не вся сумма документа покрыта платежами), то признак оплаты заливается серым цветом. - Поставщик и рекв. / Получатель и рекв. / Продавец / Покупатель / Организация
Своя организация или контрагент, выбирается из справочника организаций. Представляется двумя полями: в первом поле выбирается название организации, во втором – список реквизитов. Позиция, предназначенная для своей организации по умолчанию, имеет значение, указанное в свойствах документа (см. Настройки → Настройки документов → Необходимый тип документа… → Свойства) в поле «Торгующая организация». - На склад / Со склада / Склад
Склад-получатель или/и склад-отправитель, выбирается из справочника складов. По умолчанию имеет значение, указанное в свойствах документа (см. Настройки → Настройки документов → Необходимый тип документа… → Свойства) в поле «Склад-грузополучатель/Склад-грузоотправитель».
Для документов различных типов используются разные (из перечисленных) названия данных полей. - Валюта и курс
Валюта документа и курс валюты, выбирается из справочника валют и курсов валют. По умолчанию имеет значение, указанное в свойствах документа (см. Настройки → Настройки документов → Необходимый тип документа… → Свойства) в поле «Валюта документа». - Основание
Основание для документа. Например, номер договора или номер счета для накладной. - Примечание
Произвольное примечание к документу. - Грузоотправитель/Грузополучатель
Организация (возможно сторонняя), занимающаяся доставкой грузов. При нажатии на кнопку выпадает диалоговая панель, предназначенная для формирования списка грузоотправителей и грузополучателей соответственно. Данная панель имеет свои функциональные кнопки, с помощью которых формируется список организаций:
- Кнопка позволяет перейти в справочник организаций для добавления и выбора из него соответствующей организации.
- Кнопка позволяет удалить грузополучателя/грузоотправителя из списка.
- Кнопка позволяет закрыть панель и вставить текущее значение списка в поле. То же самое можно сделать, выбрав значение списка двойным щелчком левой кнопки мыши.
Помимо кнопок имеется дублирующее их контекстное меню.
В исходящих документах сформированный список грузоотправителей будет соответствовать своей организации, выбранной в документе, а список грузополучателей – выбранному контрагенту, а во входящих – наоборот.
В перечне реквизитов документа можно выделить основные, т.е. те, без заполнения которых документ не может быть сохранен. К основным реквизитам обычно относятся: номер документа, дата выписки, своя организация, контрагент, склад.
Ввод товаров в спецификацию документа
Добавлять товары в спецификацию документа нужно на вкладке «Товары».
На верхней панели следует выбрать прайс-лист и валюту, в которой будет представлена цена, а также способ ввода товаров в выпадающем списке ![]()
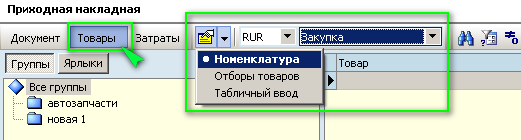
- Номенклатура. Подробнее см. раздел «Ввод товаров из справочника «Номенклатура»
- Отборы товаров. Подробнее см. раздел «Отбор товаров»
- Табличный ввод. Подробнее см. раздел «Табличный ввод товаров»
Ввод товаров из справочника «Номенклатура»
Данный способ ввода товара установлен по умолчанию. Можно воспользоваться этим способом для поочередного выбора нужных позиций из справочника «Номенклатура».
При выбранной опции «Номенклатура» в верхней части окна отображается справочник товаров, в нижней части – товарная спецификация документа (товарные позиции).
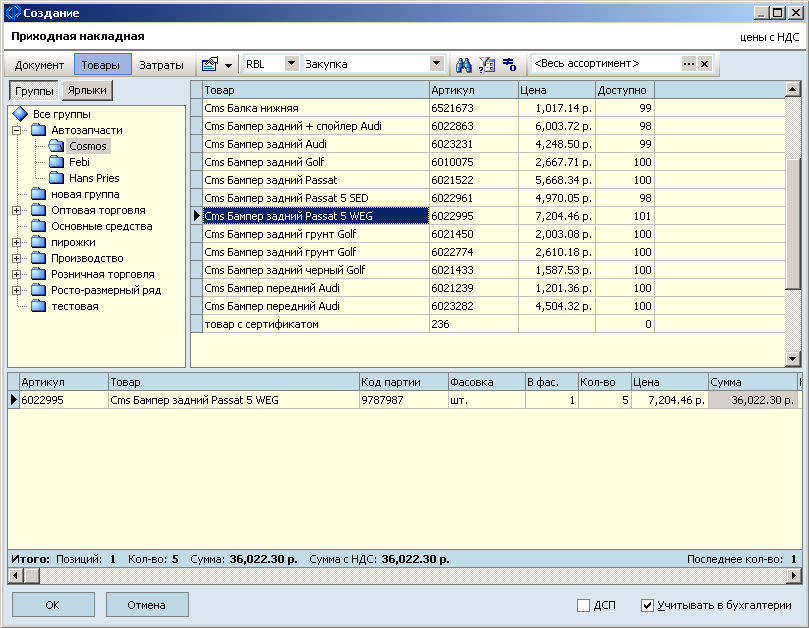
На верхней панели дополнительно выводятся фильтры товарного справочника.
Можно работать с фильтрами ![]()
![]()
![]() так же, как в справочнике «Номенклатура». Подробнее о фильтрах см. часть 1 руководства «Фрегат Корпорация/Справочники», раздел «Общие сервисные функции».
так же, как в справочнике «Номенклатура». Подробнее о фильтрах см. часть 1 руководства «Фрегат Корпорация/Справочники», раздел «Общие сервисные функции».
Нужно выбрать ассортиментную группу для отображения в списке справочника. Подробнее об ассортиментных группах см. часть 1 руководства «Фрегат-Корпорация/Справочники», раздел «Ассортиментные группы».
В колонке «Доступно» отображается количество товара, рассчитанное на основе алгоритма расчета доступного количества на выбранном складе (по умолчанию) или в соответствии с настройками документа. Подробнее о настройке доступного количества товара на складе см. часть 1 руководства «Фрегат-Корпорация», раздел «Создание склада».
Примечание: при необходимости также можно выполнить такие же действия с товарами и группами товаров в верхней части окна, как в справочнике «Номенклатура», при помощи контекстного меню товара или группы товаров.
Чтобы выбрать товар из справочника в спецификацию документа, надо перетащить необходимый товар из области справочника в спецификацию / щелкнуть дважды по необходимому товару / открыть контекстное меню товара и нажать «Выбор».
Примечание: Для расходных документов в контекстном меню также доступна опция выбора товара по приходам. Подробнее см. раздел «Выбор по приходам».
Информацию о выбранном товаре заполняется в открывшемся окне «Ввод товара»:

Вкладка «Цена и кол-во»
- Код партии
Выводится, если при создании товара была выбрана опция «Учет по партии». Подробнее см. часть 1 руководства «Фрегат Корпорация/Справочники», «Номенклатура», раздел «Ввод товаров в справочник». Надо нажать […], чтобы выбрать партию из списка, или ввести значение вручную.
- Автоматическая генерация кода партии – устанавливается флаг, чтобы код партии генерировался автоматически при вводе товара в документ. - Серия/Срок годности/Производитель/Сертификат/Доступно
Выводится, если при создании товара была выбрана опция «Серийный учет» - «По коду серии». Серия выбирается из выпадающего списка или создается новая при нажатии на «Создать» в выпадающем списке. - Имя фасовки/Доступно
Выводится, если при создании товара была выбрана опция «Учет по фасовкам». - Кол-во
Количество товара в единицах измерения, указанных при создании товара в справочнике. При включенной опции «Учет количества по габаритам» также выводятся Кол-во, пог. м, Кол-во, м2 , Кол-во, м3. При вводе характеристик в эти поля программа автоматически пересчитает количество товара в зависимости от введенных в этих полях значений, и наоборот. - Цена
Цена за единицу товара. - Сумма
Общая сумма товаров (цена х количество). Рассчитывается автоматически. - Скидка
Скидка на позицию товара. - НДС
Сумма НДС. По умолчанию указывается ставка НДС, указанная при создании товара. - Страна происхождения
Указывается страна происхождения товара. - Номер тамож. декларации
При необходимости вводится номер таможенной декларации.
Вкладка «Партия»
Указываются параметры партии.
Вкладка «Дополнительно»
Содержит дополнительную информацию о товаре в виде примечания, а также может содержать поле «Код партии» (см. выше описание поля «Код партии»). Здесь также можно отметить, что вводимая позиция будет входить в состав затрат (включить опцию «Учитывать в затратах»).
Вкладка «Аналитика»
Предназначена для присвоения каких-либо аналитических признаков позиции товара в спецификации документа (см. [часть 1 руководства “Фрегат-Корпорация/Справочники”, раздел “Аналитические признаки”]).
Отбор товаров
Этот способ ввода используется для отбора товаров в спецификацию по выбранным условиям. Чтобы перейти к режиму отбора товаров, нужно выбрать «Отборы товаров» в выпадающем списке
 на верхней панели:
на верхней панели:
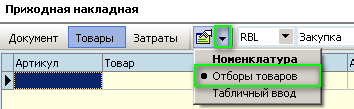
В данном режиме окно разделено на две части: в верхней части выбирается критерий отбора, а затем выводится отобранный товар, в нижней части – выводятся товары, которые уже введены в спецификацию документа. Для формирования выборки товаров в верхней части окна из выпадающего списка выбирается критерий отбора, после чего надо нажать кнопку «Отобрать». В результате в верхней части окна появятся товары, соответствующие условиям отбора.
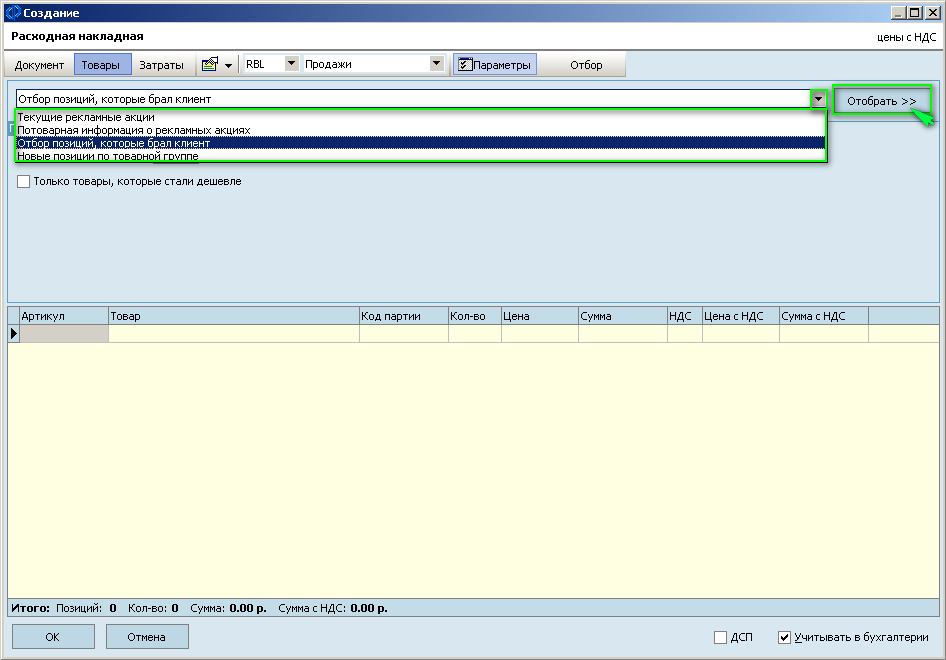
На текущий момент для отбора товаров в спецификацию доступны 4 выборки:- Текущие рекламные акции – будут отобраны товары, участвующие в рекламных акциях. Информация о рекламных акциях содержится в справочнике «Рекламные акции».
- Потоварная информация о рекламных акциях – будут отобраны товары, на которые распространяется выбранная рекламная акция.
- Отбор позиций, которые брал клиент – будут отобраны товары, которых нет в спецификации данного документа, но которые имеются в других документах, оформленных на данного клиента (указанного на вкладке «Реквизиты»). Нужно выбрать период для поиска по документам и установить флаг «Только товары, которые стали дешевле», если нужно, чтобы в выборку попали только товары, цены которых в текущем прайс-листе стали ниже, чем в найденных документах.
- Новые позиции по товарной группе – будут отобраны новые товары выбранной товарной группы. Период для поиска новых позиций и группа указываются в разделе «Параметры» под выпадающим списком.
Для переключения между отобранными товарами и параметрами отбора нужно воспользоваться кнопками «Параметры» и «Отбор» на верхней панели. Чтобы выбрать отобранные товары в спецификацию, нужно выполнить следующие действия:
- Установить курсор на позицию товара в верхней части окна и дважды щелкнуть левой кнопкой мыши /открыть контекстное меню и нажать «Выбор» / перетащить товар из верхней части окна создания документа в спецификацию.
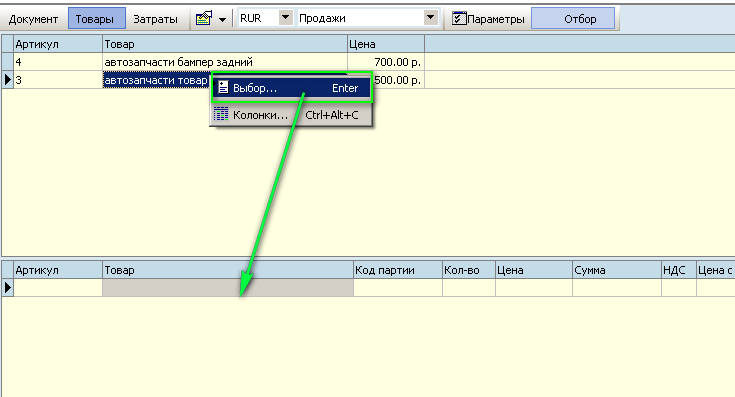
- В появившемся окне «Ввод товара» надо ввести количество, цену и при необходимости другие параметры товара так же, как при вводе товара из справочника «Номенклатура» (см. раздел «Ввод товаров из справочника Номенклатура»).
- При нажатии на кнопку «OK» товар будет добавлен в спецификацию.
Табличный ввод товаров
Этот способ используется для быстрого ввода товаров в спецификацию вручную по артикулу или названию. Чтобы перейти к режиму табличного ввода, надо выбрать «Табличный ввод» в выпадающем списке
 на верхней панели:
на верхней панели:
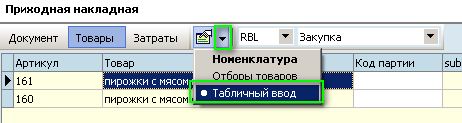
Вводится артикул или название товара в соответствующих полях таблицы, после чего следует нажать клавишу Enter, чтобы начать поиск товара.
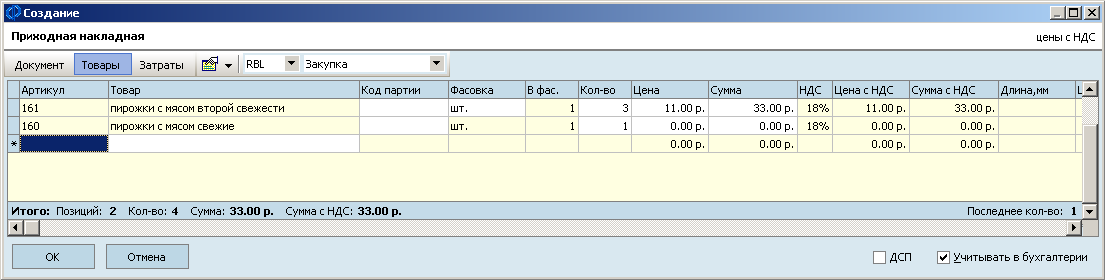
Если товар найден, то он автоматически появится в списке. При этом цена будет рассчитана в соответствии с прайс-листом, выбранном на верхней панели, а количество будет равно 1. Можно перемещаться по ячейкам при помощи клавиши Enter – курсор будет перемещаться по редактируемым полям таблицы, что позволит отредактировать цену и количество товара, а также другие доступные для редактирования параметры. Если товар не найден в справочнике, то в колонке «Артикул» или «Товар» можно перейти в справочник товаров, нажав кнопку […], и описать новый товар в справочнике товаров. После того, как все товары будут занесены в таблицу, надо нажать «ОК» в нижней части окна - товары будут добавлены в спецификацию документа.Выбор по приходам
Внимание: функция «Выбор по приходам» доступна только для РАСХОДНЫХ документов (акты списания, расходные накладные и пр.)
Нужно воспользоваться функцией выбора по приходам для переноса товара в спецификацию РАСХОДНОГО документа.
На вкладке «Товары» (см. «Ввод товаров в спецификацию документа») нужно щелкнуть правой кнопкой мыши по необходимому товару и выбрать «Выбор по приходам» в контекстном меню:
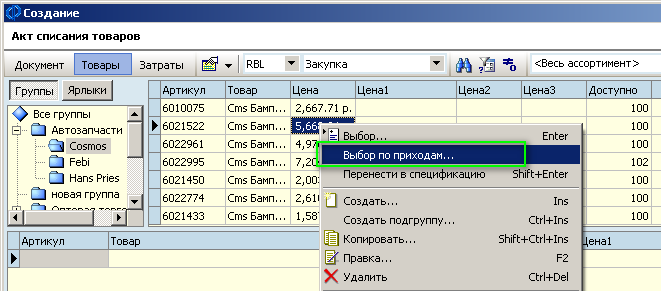 <br
В открывшемся окне указывается количество товара, которое необходимо списать из каждой партии:
<br
В открывшемся окне указывается количество товара, которое необходимо списать из каждой партии:
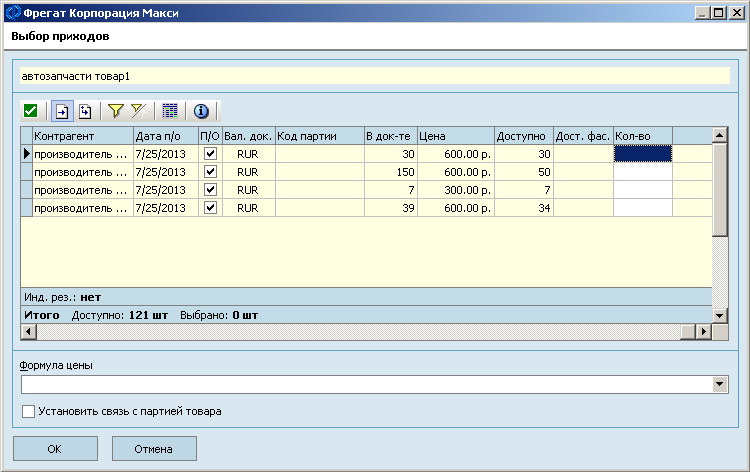
В окне «Выбор приходов» выводится список всех приходных документов, в состав которых входит выбранный товар и в спецификации которых остались доступные товары.
В колонке «В док-те» указано количество товара, которое было указано в спецификации документа на момент создания.
В колонке «Доступно» указывается количество товара, не связанного с другими расходными документами.
В колонке «Кол-во» указывается количество товара, которое надо добавить в спецификацию из каждой поставки.
В противном случае товар будет списан по алгоритму, настроенному во время создания склада (FIFO, LIFO).
Импорт из буфера обмена или файла
Сервисная функция Вставка из буфера обмена позволяет импортировать в систему ФРЕГАТ через буфер обмена данные из приложений MS Office (Excel, Word и др.), а также из других систем, поддерживающих экспорт данных в Excel, в частности из 1С и ФОЛИО WINСКЛАД. Эта возможность используется для вставки данных из буфера в справочник товаров и в спецификацию документов. Предварительно с помощью п. меню Колонки необходимо вывести на просмотр колонки данных, которые будут импортироваться. При выборе данной функции (п. Импорт из буфера обмена или файла в контекстном меню или в р. Сервис главного меню) появляется специальное диалоговое окно вставки из буфера обмена, в котором отображаются импортируемые колонки. Причем наименования колонок присвоятся в соответствии с порядком их расположения на рабочей странице.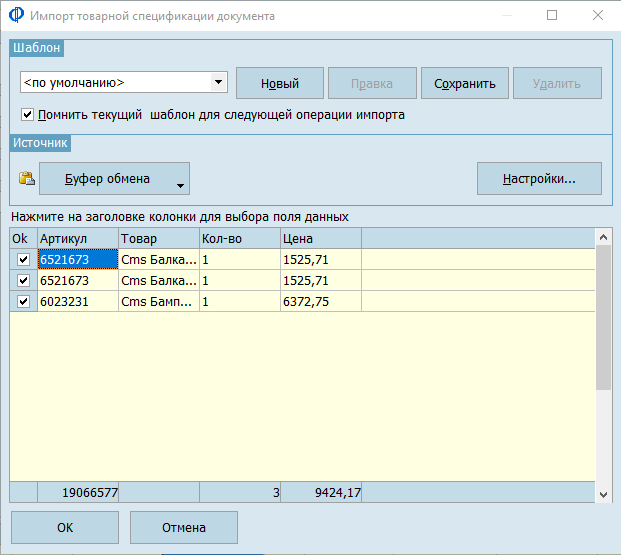
Вставка из буфера обмена в спецификацию документа
При необходимости наименования колонок можно привести в соответствие с их содержимым путем нажатия на заголовок колонки и выбора из выпадающего списка соответствующего наименования. Для настройки режима импорта необходимо нажать кнопку Настройки, в результате чего появится диалоговое окно настройки импорта из буфера обмена. В блоке параметров Искать товар можно настроить, каким образом идентифицировать импортируемый товар в справочнике товаров: по артикулу, по имени или по штрих-коду. В блоке Обработка производится настройка обработки импортируемых данных в системе.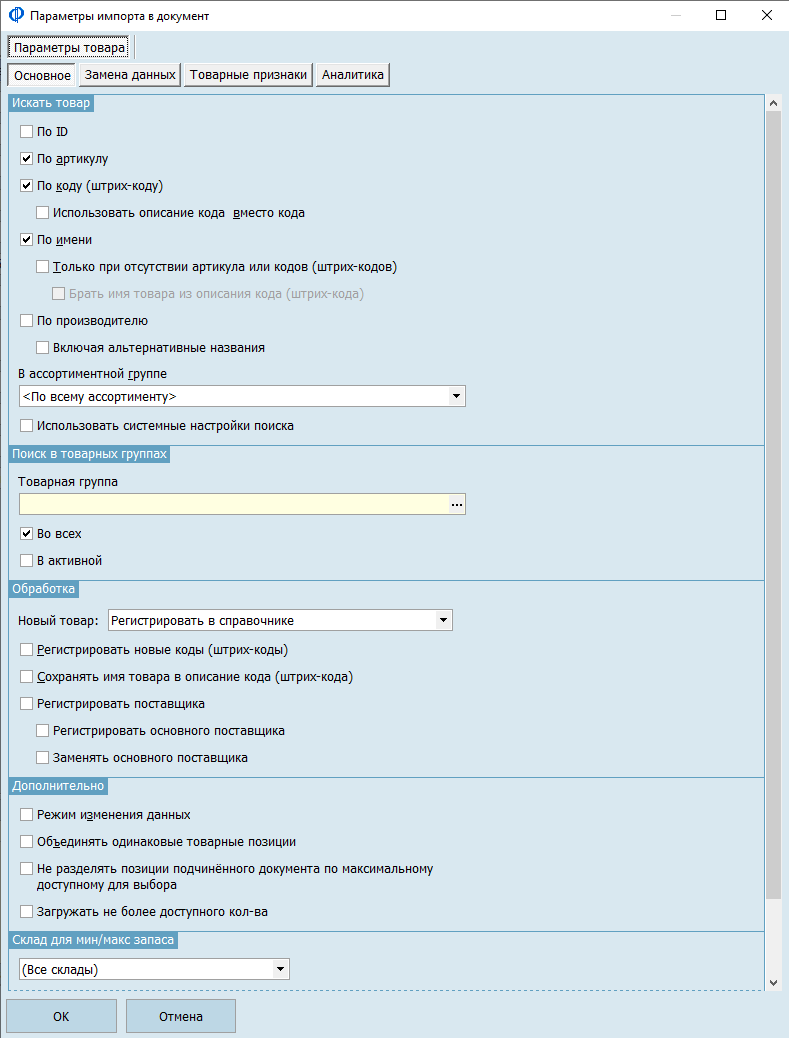
Настройки импорта из буфера
После подготовки данных для импорта в систему необходимо нажать кнопку [OK] в окне вставки из буфера обмена. В результате (при соблюдении принципа соответствия данных) информация будет перенесена в соответствующие колонки на рабочей странице
Ввод затрат
Заполняется информация о затратах в том случае, если по документу были дополнительные затраты, не связанные со стоимостью введенных в спецификацию товаров. Данные затраты не будут влиять на основную сумму документа, по которому будут производиться расчеты с контрагентом.
Чтобы создать затрату, выполняются следующие действия:- Шаг 1. На вкладке «Затраты» нужно нажать кнопку «Создать» / открыть контекстное меню и выбрать пункт «Создать», как показано на рисунке:

- Шаг 2. В открывшемся окне выбирается тип затрат:
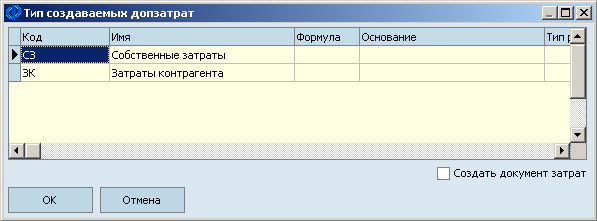
- Собственные затраты – увеличивают расходы на товар для приходных документов и уменьшают для расходных.
- Затраты контрагента – увеличивают расходы на товар для расходных документов и уменьшают для приходных.
- Создать документ затрат – устанавливается флаг, чтобы на сумму затрат был создан документ «Акт входящий» или «Акт исходящий» в зависимости от выбранного типа затрат. Подробнее об этих документах см. раздел «Акты входящие/исходящие».
Примечание: также можно создать новый вид затрат. Подробнее см. подраздел «Создание нового вида затрат», расположенный ниже. - Шаг 3. После выбора вида затрат необходимо нажать «ОК» и ввести его параметры в открывшемся окне:
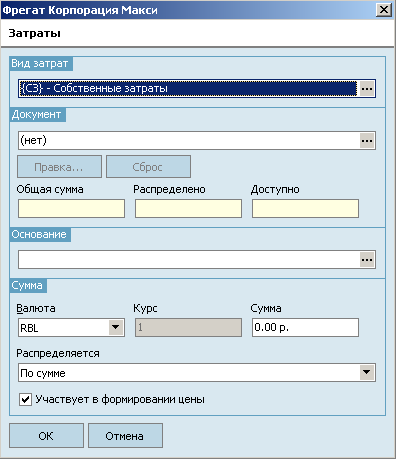
- Вид затрат
Выбирается вид затрат – собственные затраты или затраты контрагента (подробнее см. шаг 2 выше). - Документ
Надо выбрать существующий документ «Акт входящий/исходящий», чтобы полностью или частично связать сумму затрат с этим документом.
При выборе документа поля «Общая сумма», «Распределено» и «Доступно» будут автоматически заполнены:
- Общая сумма – общая сумма документа «Акт приемки-сдачи работ».
- Распределено - сумма акта приемки-сдачи работ, уже прикрепленная к затратам других документов.
- Доступно – сумма, доступная для прикрепления к затратам текущего документа. - Основание Необходимо нажать […] и выбрать тип основания для затрат (например, доставка, таможня и пр.) в справочнике. При необходимости создается новая статья расходов в открывшемся окне справочника.
- Сумма
- Валюта – валюта, в которой нужно ввести затраты.
- Курс – курс выбранной валюты. В случае выбора национальной валюты (по умолчанию – российский рубль) курс будет равен 1 и будет недоступен для редактирования. В случае выбора другой валюты курс этой валюты будет подставлен автоматически и рассчитан в соответствии с параметрами курса, установленными во время его создания.
- Сумма – указывается сумма затрат. Примечание: при выборе документа приемки-сдачи работ сумма, которую надо ввести в это поле, не должна превышать сумму, указанную в поле «Доступно». В противном случае программа выдаст ошибку. - Распределяется
- По сумме – сумма затрат, указанная в поле «Сумма», будет распределена по товарам спецификации документа пропорционально их стоимости.
- По весу - сумма затрат, указанная в поле «Сумма», будет распределена по товарам спецификации документа пропорционально их весу.
- По объему - сумма затрат, указанная в поле «Сумма», будет распределена по товарам спецификации документа пропорционально их объему.
- Участвует в формировании цены – при установленном флаге сформировывается цена товара с затратами в соответствии с настройками распределения затрат по товарам спецификации. Это позволит: - Вывести дополнительные колонки с ценами «Цена с доп. расходами» и «Сумма с доп. расходами» в спецификации документа. Подробнее о настройке колонок см. часть 1 руководства «Фрегат-Корпорация/Справочники», раздел «Настройка колонок».
- Учитывать доп. затраты в прайс-листе, добавив в формулу расчета параметр (доп. расходы=да). Подробнее о создании прайс-листов см. раздел «Прайс-листы».
- Учитывать доп. расходы в отчетах, установив флаг «Учитывать доп. расходы». После того, как все параметры будут установлены, надо нажать кнопку «ОК», чтобы вернуться в основное окно создания документа.
- Вид затрат
- Шаг 4. В окне создания документа нужно нажать кнопку
 и выбрать тип распределения затрат по документу:
и выбрать тип распределения затрат по документу:
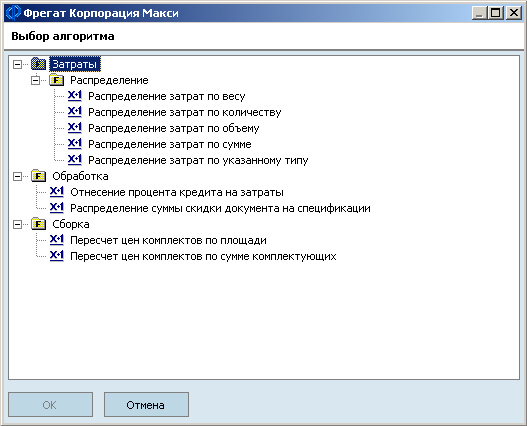
Примечание: Можно пропустить этот шаг, установив алгоритм автоматического распределения затрат для выбранного типа документа в разделе Настройки - Настройки документов - (…необходимый тип документа…) - Настройки - Скрипты - Распределение затрат. В этом случае распределение затрат будет происходить по выбранному алгоритму автоматически при сохранении документа.
Создание нового вида затрат
Можно создать новый вид затрат помимо стандартных «Затраты контрагента» и «Собственные затраты». В окне «Тип (вид) допзатрат» (см. «Ввод затрат», шаг 2) нужно выбрать «Создать» в контекстном меню и указать параметры нового вида затрат в открывшемся окне:
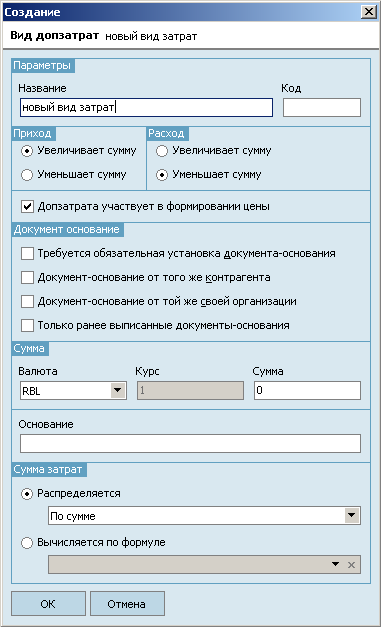
- Параметры
- Название – указывается название доп. затраты.
- Код - вводится код доп. затраты для использования в формулах расчета цен. - Приход/Расход - указывается, как создаваемый тип затрат будет влиять на сумму товаров в спецификации для приходных и расходных документов – увеличивать или уменьшать.
- Допзатрата участвует в формировании цены – устанавливается флаг, если нужно, чтобы сумма затрат учитывалась при формировании цены. Подробнее см. раздел «Ввод затрат» (шаг 3, блок «Распределяется»).
- Документ-основание
- Требуется обязательная установка документа-основания – при выборе создаваемого вида затрат обязательным требованием будет ввод документа-основания в блоке «Документ» (см. «Ввод затрат», Шаг 3, блок «Документ»).
- Документ-основание того же контрагента – список документов-оснований будет отфильтрован по контрагенту. В список попадут только акты приемки-сдачи работ/услуг, организация-контрагент которых совпадает с организацией-контрагентом, указанной в документе, для которого создается затрата.
- Документ-основание той же своей организации – список документов-оснований будет отфильтрован по организации. В список попадут только акты приемки-сдачи работ/услуг, «своя» организация которых совпадает со своей организацией, указанной в документе, для которого создается затрата.
- Только ранее выписанные документы-основания – (?) - Сумма
- Валюта, Курс, Сумма – устанавливаются валюта, курс и сумма так же, как при создании затраты. Подробнее см. раздел «Ввод затрат» (см. «Ввод затрат», шаг 3, блок «Сумма»).
- Основание – вводится основание для создаваемого вида затрат (например, доставка, таможня и пр.). - Сумма затрат
- Распределяется
- По сумме, по весу, по объему - параметры распределения устанавливаются так же, как при создании затраты. Подробнее см. раздел «Ввод затрат» (Шаг 3, блок «Распределяется»).
- Вычисляется по формуле – выбирается, чтобы сумма затрат вычислялась по формуле. Формула выбирается в выпадающем списке так же, как при создании прайс-листа. Подробнее о настройке формулы прайс-листов см. часть 1 руководства «Фрегат-Корпорация/Справочники», раздел «Прайс-листы».
При нажатии на кнопку «ОК» новый вид затрат появится в списке видов затрат и будет доступен для выбора в момент создания затраты.
Дополнительные действия с товарными позициями
После того, как товар был добавлен в спецификацию (подробнее о вводе товара см. «Ввод товаров в спецификацию документа»), можно выполнить действия со всеми или выбранными товарами спецификации при помощи контекстного меню:
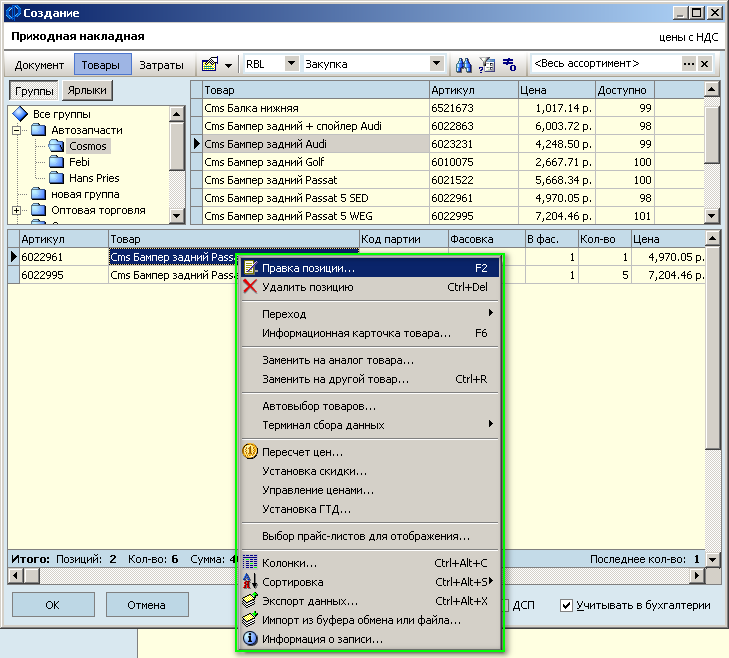
Действие Описание Правка позиции Выбирается, чтобы отредактировать параметры позиции в окне «Ввод товара». Удалить позицию Выбирается, чтобы удалить позицию из товарной спецификации документа. Переход Выбирается, чтобы перейти к товару в справочнике. Курсор будет перемещен на позицию товара в справочнике «Номенклатура», расположенном в верхней части окна создания документа. Информационная карточка товара Выбирается, чтобы перейти к информационной карточке товара. Данная карточка содержит ту же информацию, что и одноименная карточка, вызываемая из справочника «Номенклатура». Подробнее см. часть 1 руководства «Фрегат Корпорация/Справочники», раздел «Просмотр информации о товаре». Заменить на аналог комплектующего (только для сборного товара) Опция доступна только для товаров, входящих в комплект хотя бы одного сборного товара в качестве комплектующей. Выбирается, чтобы заменить выбранную в спецификацию комплектующую на ее аналог. Заменить на аналог товара Выбирается, чтобы открыть список аналогов товара и выбрать желаемый аналог для замены текущей товарной позиции. Заменить на другой товар Выбирается, чтобы открыть список справочника «Номенклатура» и выбрать желаемый товар для замены текущей товарной позиции. Контроль наличия комплекта на складе (только для сборного товара) Опция доступна только для сборного товара. Выбирается, чтобы просмотреть информацию о доступном количестве комплектующих выбранного сборного товара. Автовыбор товаров Выбирается, чтобы подобрать товары в спецификацию автоматически. Подробнее см. раздел «Автовыбор товаров». Терминал сбора данных Выбирается, чтобы загрузить/выгрузить данные с терминала сбора данных. Подробнее см. «Терминал сбора данных». Пересчет цен Выбирается, чтобы изменить цены на товары, выбранные в спецификацию. Подробнее см. раздел «Пересчет цен». Установка скидки Выбирается, чтобы установить скидку на товары, выбранные в спецификацию. Подробнее см. раздел «Установка скидки». Управление ценами Выбирается, чтобы изменить цену в прай-листах на выбранные в спецификацию товары. Подробнее см. раздел «Управление ценами». Выбор прайс-листов для отображения… Выбирается, чтобы настроить прайс-листы для отображения в колонках спецификации документа. Колонки/Сортировка/Экспорт данных/Импорт/Информация о записи Нужно выбрать этот пункт меню, чтобы выполнить соответствующие действия с товарами в спецификации так же, как при работе со справочниками. Подробнее см. часть 1 руководства «Фрегат Корпорация/Справочники», раздел «Дополнительные действия».
Автовыбор товаров
Данный режим используется для автоматического ввода товаров в спецификацию в соответствии с определенными условиями.
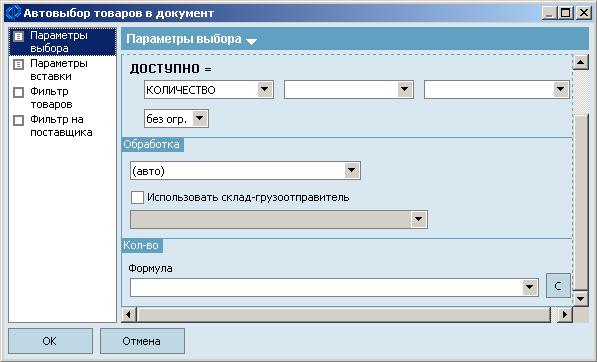
Параметры выбора
Здесь устанавливаются условия отбора товаров и количество, которое будет добавлено в спецификацию.- Склад - выбирается склад, для которого нужно задать условия отбора товара.
- Доступно=
Задаются условия отбора товара на указанном складе:
В полях, расположенных в первой строке, настраивается показатель остатка товара (доступное количество), на который будут накладываться условия.
В поле, расположенном во второй строке, настраивается логическое условие.
Например, мы хотим пополнить товар в торговом зале, за счет запаса товаров, хранящихся на первичном складе. Создаем накладную перемещения с первичного склада в торговый зал. В данном блоке определяем, какие товарные позиции требуют пополнения в торговом зале – выбираем склад ‘Торговый зал’ и задаем условия ‘количество <= мин. запас’ или ‘количество = 0’. - Обработка
- Разбивать по сериям – выбирается, если нужно, чтобы разные серии отобранного товара были добавлены в спецификацию как разные позиции.
- Разбивать по партиям - выбирается, если надо, чтобы разные партии отобранного товара были добавлены в спецификацию как разные позиции.
- Не разбивать – выбирается, если не нужно разбивать товар ни по серии, ни по партии.
Необходимо настроить склад-грузоотправитель.
Нужно установить флаг «Использовать склад-грузоотправитель» и выбрать склад, с которого будет перемещен отобранный товар, в выпадающем списке.
Примечание: выбор склада-грузоотправителя обязателен. В противном случае выборка товаров будет пуста. - Кол-во
В поле «Формула» определяется количество товара, загружаемое в документ. Для настройки формулы нужно воспользоваться переменными, а также арифметическими действиями, доступными на калькуляторе справа.
Доступно – кол-во товара на складе, рассчитанное в соответствии с параметрами, указанными в блоке «Доступно=» (см. выше).
- Ресурс – доступное количество товара на складе-грузоотправителе.
- Мин. запас – мин. запас товара, установленный для склада-грузоотправителя.
- Макс. запас - макс. запас товара, установленный для склада, который выбран в списке «Склад».
Параметры вставки- Помещать товары с нулевым кол-вом – флаг устанавливается, чтобы в колонке «Кол-во» добавленных в спецификацию товаров устанавливалось значение, равное «0».
- Устанавливать фактическое кол-во в ноль – используется при работе с актами инвентаризации. Флаг устанавливается, чтобы колонка «Фактическое кол-во» была автоматически заполнена значением «0». Это поможет быстрее провести инвентаризацию товара, заполнив колонку «Фактическое кол-во» вручную или данными, загруженными с терминала. Подробнее см. «Создание акта инвентаризации».
Фильтр товаров- Все товары – выбирается, чтобы выполнить поиск по всему справочнику «Номенклатура».
- По выбранным группам товаров – нужно выбрать этот пункт и установить флаг напротив необходимых групп товар в нижней части окна, чтобы выполнить поиск для выборки в рамках указанных групп.
- По выбранным товарам – вводятся товары, если выбирается этот пункт.
- По ассортиментной группе – поиск будет выполнен для выборки в рамках выбранной ассортиментной группы. Подробнее об ассортиментных группах см. часть 1 руководства.
- Дополнительные условия на признаки товаров – по кнопке открывается окно для выбора признаки товара, по которым будет выполнен поиск, из списка установленных признаков товара. Подробнее о поиске по признакам см. часть 1 руководства «Фрегат Корпорация/Справочники».
Фильтр на поставщика Выбирается тип фильтра на поставщика в выпадающем списке:- Во всем – подбор товаров будет выполняться по всем поставщикам.
- По группам – подбор товаров в спецификацию будет выполняться по выбранным группам организаций (контрагентов). Устанавливается/снимается флаг напротив группы контрагентов. В выборку попадут только те товары, для которых в качестве поставщиков указаны поставщики выбранной группы.
- По выбранным – подбор товаров в спецификацию будет выполняться по выбранным поставщикам.
- Только по основным поставщикам – флаг устанавливается, чтобы в выборку попали только те товары, для которых выбранный в списке поставщик указан в качестве основного.
Терминал сбора данных
Эта функция предназначена для загрузки и выгрузки списка товаров с терминала сбора данных в документ и наоборот. Эта функция может быть полезна, например, при проведении инвентаризации. Подробнее см. [ «Акты инвентаризации»].
Чтобы загрузить/выгрузить список товаров с терминала, нужно установить курсор в область спецификации документа и выбрать «Терминал сбора данных» в контекстном меню, а затем действие «Загрузка данных с терминала» или «Загрузка данных на терминал».
Примечание: для выполнения последнего действия спецификация документа должна быть заполнена.
В результате этих действий появится окно загрузки/выгрузки данных. В режиме загрузки данных в окне отсутствует блок «Параметры выгрузки».

В данном окне есть возможность:- выбрать модель терминала (если в разделе Настройки → Администратор → Настройки оборудования подключено более одной модели терминалов сбора данных);
- запустить тест на готовность терминала (с помощью кнопки «Тест»);
- настроить текстовый файл, с которого/в который будут загружены/выгружены данные терминала (с помощью кнопки «Свойства» осуществляется переход в диалоговое окно, в котором указывается путь к текстовому файлу и разделитель полей в текстовом файле);
- определить набор данных (из файла или последней выгрузки).
После нажатия кнопки «OK» в режиме загрузки данных формируется текстовый файл или происходит передача данных накладной (штрих-код, количество) на терминал, а в режиме выгрузки данных с терминала происходит соответственно считывание данных c терминала или из текстового файла в спецификацию документа.
Пересчет цен
Функция пересчета цен позволяет изменить цены на товар только в спецификации документа. Изменения цены, произведенные при помощи данной функции, не будут применяться при последующем выбое товаров в спецификацию других документов.
Контекстное меню спецификации документа открывается, как описано в разделе «Дополнительные действия с товарными позициями», выбирается пункт «Пересчет цен».
Параметры пересчета цен:
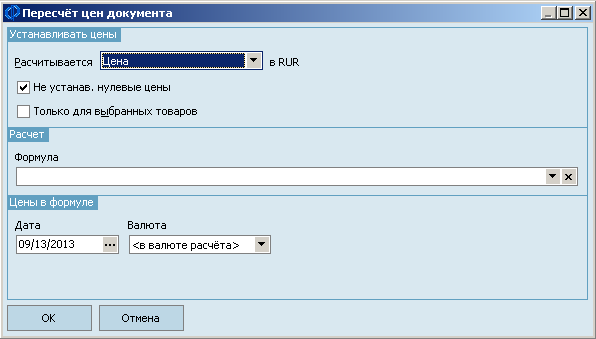
- Рассчитывается – выбирается, какая цена (сумма) будет изменена в результате применения функции пересчета.
- Не устанавливать нулевые цены -
- Только для выбранных товаров – скидка будет применена только к промаркированным товарам. Подробнее о маркировке см. «Маркировка документов». - Формула – указывается формулу рассчета. Формула рассчитывает аналогично формуле прайс-листа.
- Дата – выбирается, на какую дату будут браться цены для подстановки в формулу.
- Валюта – выбирается валюту.
После ввода параметров надо нажать «ОК».
Установка скидки
Эта функция используется для выбора и назначения скидки на товары, находящиеся в спецификации документа.
Для назначения скидки нужно открыть контекстное меню спецификации документа, как описано в разделе «Дополнительные действия с товарными позициями», и выбрать пункт «Установка скидки».
В открывшемся окне указываются тип и размер скидки :
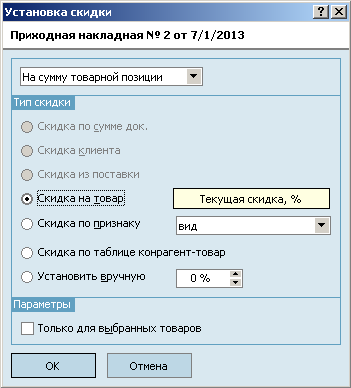
- Скидка
- На сумму товарной позиции – скидка будет рассчитываться на основе значения, указанного в поле «Сумма» при вводе товара в спецификацию.
- На цену товарной позиции – скидка будет рассчитываться на основе значения, указанного в поле «Цена» при вводе товара в спецификацию. - Скидка по сумме документа – данный тип скидки доступен, если описана таблица скидок (Настройки - Справочники - Таблица скидок на сумму документа) и сумма документа попала в диапазон сумм этой таблицы скидок. Эта скидка одинакова для всех товарных позиций документа и рассчитывается на основании таблицы скидок.
- Скидка клиента – данный тип скидки доступен, если в описании контрагента, выбранного в реквизитах документа, установлен размер скидки в %. Эта скидка одинакова для всех товарных позиций документа и рассчитывается согласно установленному для контрагента %.
- Скидка на товар – данный тип скидки применяется только к товарам, в описании которых на вкладке «Цены» установлен % скидки. Эта скидка дифференцирована по товарам и рассчитывается согласно установленному для конкретного товара %.
- Скидка по признаку – данный тип скидки применяется только к товарам, в описании которых на вкладке «Описание» установлен % скидки как значение соответствующего признака товара. Признак товара выбирается в поле справа от данного типа скидки.
- Скидка по таблице контрагент-товар – скидка будет рассчитана на основе таблицы контрагент-товар (Настройки - Справочники - Таблица скидок контрагент-товар).
- Установить вручную – данный тип скидки применяется ко всем товарам документа. % скидки вводится в поле справа данного вида скидки.
- Если заполнен признак Только для выбранных товаров, то отмеченный тип скидки будет применяться только к промаркированным товарным позициям. Подробнее о меркировке см. «Маркировка документов».
Если в свойствах документа определен тип скидки при вводе, то при выборе товара в спецификацию документа сразу будет рассчитываться его цена с учетом данной скидки, при условии, что задана сама величина этой скидки в %.
Перечисленные скидки не аддитивны, т.е. при последовательном применении одного, затем другого типа скидок они не будут складываться, а будут заменяться.
Примечание: функция установки скидки по умолчанию недоступна для зависимых документов. Необходимо установить скидку из документа-основания или снять флаг «Синхронизация цен» в настройках зависимого документа. Подробнее см. [ «Настройки документов»].
Управление ценами
Данная функция обеспечивает возможность редактирования и пересчета цен товара в статических прайс-листах в процессе формирования товарной спецификации документа.
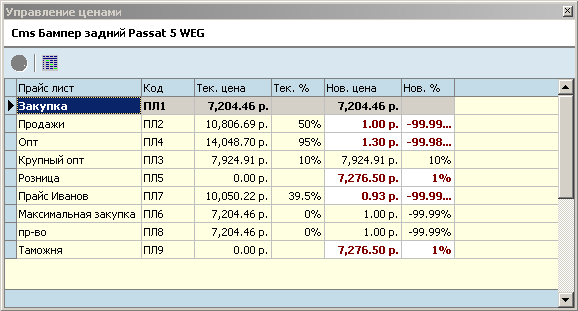
Для того чтобы воспользоваться данной функцией необходимо, находясь на товаре в спецификации документа, вызвать контекстное меню и выбрать п. Управление ценами. При этом появится окно с ценами по существующим прайс-листам. Причем цены динамических прайс-листов и прайс-листа, установленного на вкладке «Товары» (первого по порядку в окне управления ценами), не доступны для редактирования.
В колонке «Тек. цена» отображаются последние цены из истории цен, в колонке «Нов. Цена» отображаются новые цены: красным цветом – незафиксированные в истории цен, черным цветом – зафиксированные в истории цен (см. часть 1 руководства, раздел «Прайс-листы»).
Ячейки, залитые белым цветом, доступны для редактирования, в них можно вводить, соответственно, новую цену или новую наценку.
Чтобы сохранить новую цену статического прайс-листа в истории цен, надо нажать кнопку
Установка состояния документов
Установка состояния документов применяется для влияния на движение товара, входящего в спецификацию документа, и/или учет суммы документа в финансовых отчетах.
Чтобы установить состояние документа, необходимо выполнить следующие действия:- Щелкнуть правой кнопкой мыши по необходимому документу и выбрать «Установить состояние» в контекстном меню.

- Установить состояние в открывшемся окне:

Выбрать необходимое состояние в выпадающем списке.
Примечание: подробнее о возможных состояниях различных типов документов см. разделы соответствующих документов.
Установить дату установки выбранного состояния в поле «Дата операции». Установить флаг «Взять дату документа», чтобы состояние установилось на дату регистрации документа.
Установить время установки выбранного состояния в поле «Время операции». - Нажать кнопку «ОК» – состояние товара будет изменено.
Оплата документов
Программа позволяет произвести оплату документов типа «Счет» и «Накладная». Оплата возможна как новым, так и зарегистрированным в системе платежным документом.
Оплата документа новым платежом
Чтобы оплатить документ новым платежом, нужно выполнить следующие действия:
- Выбрать документ типа «Счет» или «Накладная» в списке документов, как описано в разделе «Типовые операции с первичными документами».
- Щелкнуть правой кнопкой мыши по необходимому документу и выбрать «Оплата» - «Новым платежом».
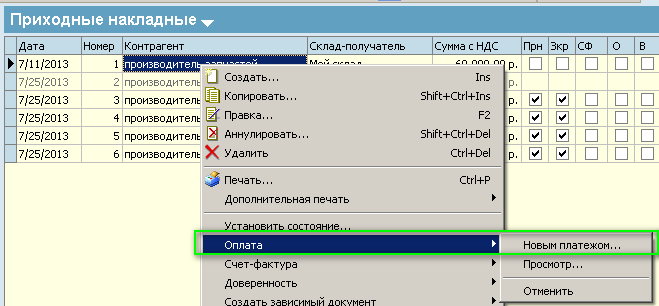
- Выбрать тип оплаты в открывшемся диалоговом окне:

- Оплата банковской картой – этот вариант нужен, чтобы оплатить счет/накладную банковской картой (безналичный расчет).
- Оплата кредитом – вариант для оплаты счета/накладной при помощи кредита (безналичный расчет).
- Платежное поручение – вариант для оплаты счета/накладной при помощи платежного поручения (безналичный расчет)
- Приходный/расходный кассовый ордер – выбирается этот вариант, чтобы оплатить счет/накладную при помощи расходного кассового ордера (наличный расчет). - Установить параметры оплаты в открывшемся окне:
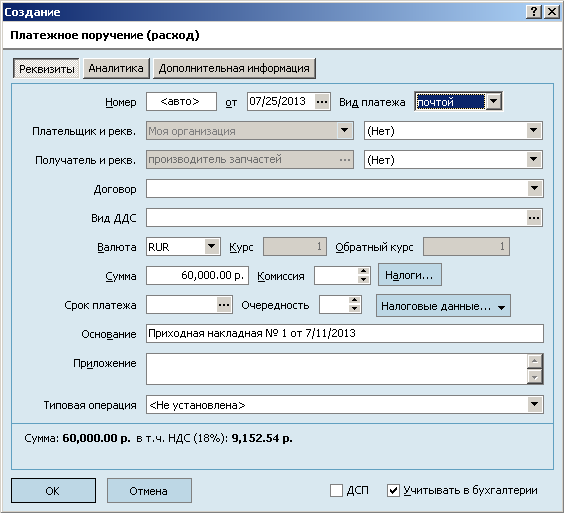
Примечание: следует обратить внимание на заполнение суммы платежа в поле «Сумма». По умолчанию в этом поле указывается полная сумма документа, на основе которого создается платеж. При необходимости возможно указать другую необходимую сумму. Подробнее о других параметрах платежей см. раздел «Платежные документы». После того, как все параметры будут платежа будут установлены, надо нажать кнопку «ОК», чтобы зарегистрировать платеж. Результаты операции: Платеж будет зарегистрирован в разделе «Финансы» - «Платежные документы» в зависимости от выбранного типа платежа:
- Типы платежей «Оплата банковской картой», «Оплата кредитом» - в разделе «Расчеты по картам и в кредит».
- Типы платежей «Платежное поручение», «Кассовый ордер» - в разделе «Платежи».
Признак оплаты (колонка «О») будет установлен напротив оплаченного документа.
Оплата документа существующим платежом
Можно оплатить счет или накладную при помощи существующего в системе платежного документа.
Для этого надо выполнить следующие действия:- Выбрать необходимый платеж в разделе «Финансы» - «Платежные документы» / создать новый платежный документ как описано в разделе «»
- Щелкнуть правой кнопкой мыши по необходимому платежному документу и выбрать «Оплата» - «Документов…».
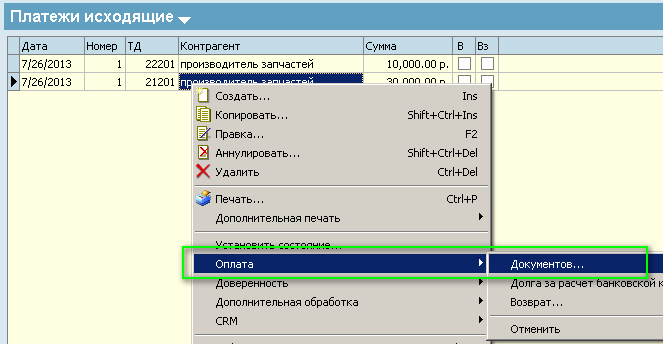
- Установить параметры оплаты в открывшемся окне:
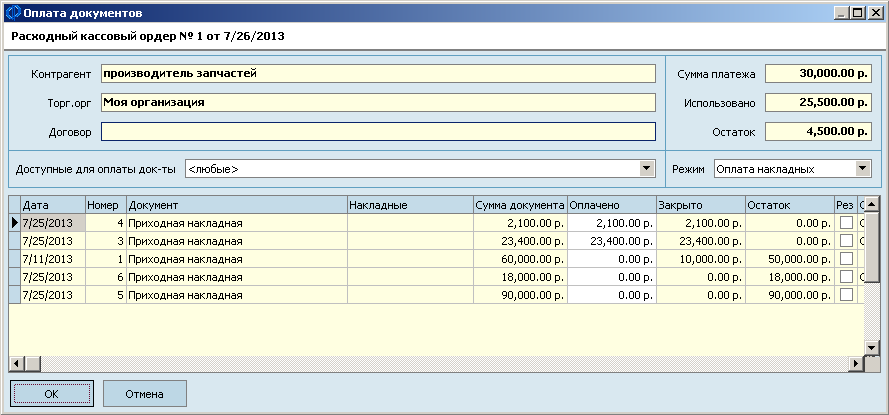
Выбрать тип документов, которые нужно оплатить, в выпадающем списке «Режим» - в нижней части окна будут выведены неоплаченные или частично оплаченные документы выбранного типа. Чтобы включить документ в платеж, надо щелкнуть правой кнопкой мыши по необходимому документу и выбрать «Оплатить документ» в контекстном меню.

Чтобы установить связь между платежным документом и счетом/накладной, следует нажать кнопку «ОК».