Установка программы
Материал из FrigatWiki
Установка программы Фрегат
1) Скачать и запустить файл setup.exe
2) Окно 1 - приглашение к установке: нажать "Далее"
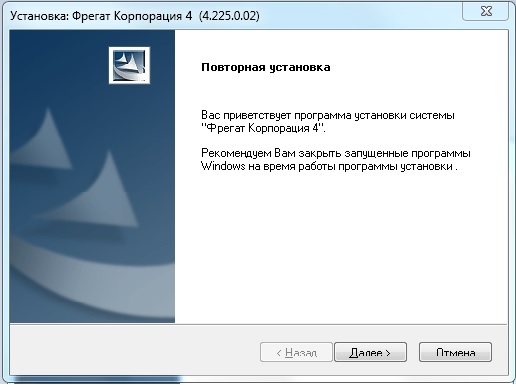
3) Окно 2 - лицензионное соглашение: нажать "Да" (в противном случае установка будет прервана)
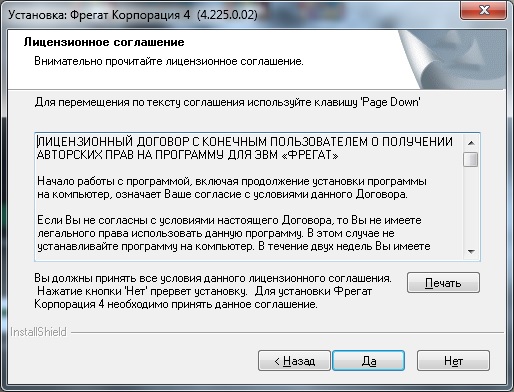
4) Окно 3 - Вид установки: выбрать нужный Вам вид установки и нажать "Далее"
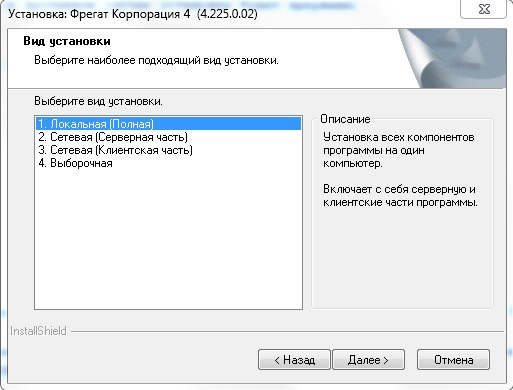
Пояснения по видам установки:
- Локальная (полная) - серверная и клиентская части программы будут установлены на одном компьютере;
- Сетевая (серверная часть) - установка на компьютер серверных компонент программного комплекса и базы данных;
- Сетевая (клиентская часть) - установка клиентской части программного комплекса на компьютер;
- Выборочная - пользовательский выбор устанавливаемых компонент (см. рисунок ниже)

5) Окно 4 - выбор папки назначения: при необходимости изменить стандартную папку установки программы на собственную с помощью кнопки "Обзор" и нажать "Далее":
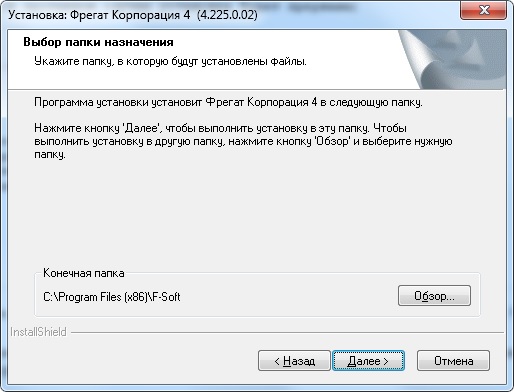
6) Окно 5 - выбор состава приложений:
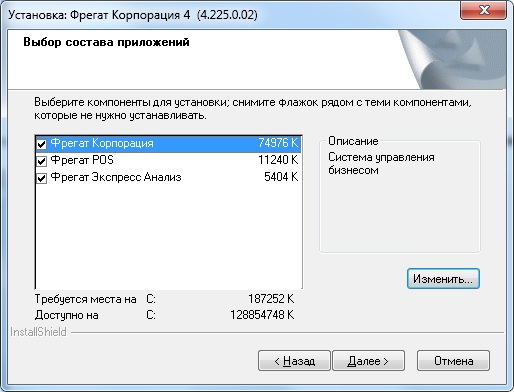
- Фрегат Корпорация - система управления бизнесом; основной программный комплекс;
- Фрегат POS - кассовый терминал;
- Фрегат Экспресс Анализ - подсистема анализа данных.
По-умолчанию - устанавливаются все приложения. При необходимости - снять галочки с ненужных Вам приложений. Нажать "Далее".
7) Окно 6 - выбор драйвера ключа защиты:
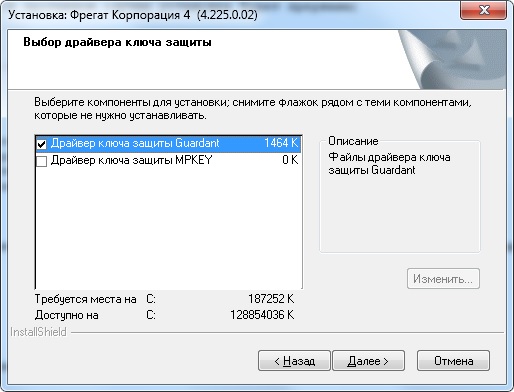
По-умолчанию устанавливается драйвер ключа Guadrant. Если Вы не знаете точно, какой ключ у Вас используется - рекомендуем включить обе галочки (тогда при включении ключа в USB-порт компьютера операционная система сама разберется, какой тип у устройства, и задействует нужный драйвер.) Нажать "Далее".
8) Окно 7 - установка базы данных. При необходимости - с помощью кнопки "Обзор" изменить заданный по-умолчанию путь установки базы данных на собственный (Внимание! Папка установки базы данных должна располагаться на локальном компьютере, ни в коем случае не указывайте сетевой диск!). Нажать "Далее".
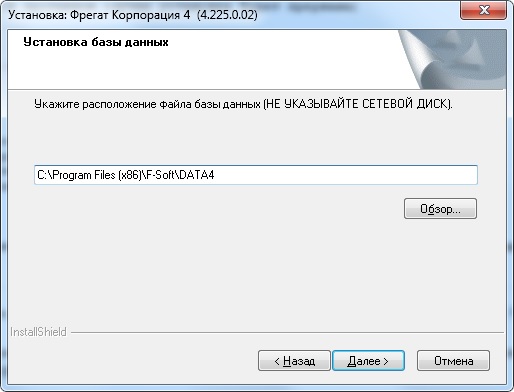
В случае, если ранее на компьютере уже стоял программный комплекс "Фрегат", возможно появление дополнительного окна установки БД:
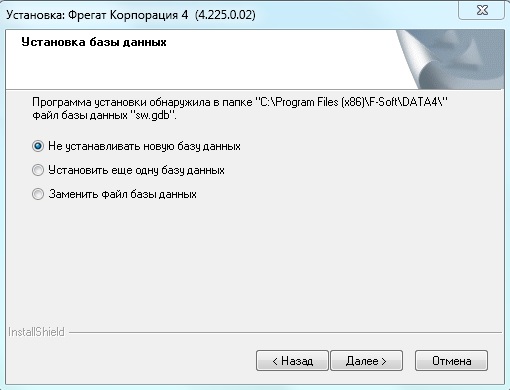
- Не устанавливать новую базу данных - программа установится и подключится к созданной ранее, уже существующей на компьютере базе данных;
- Установить еще одну базу данных - программа сохранит старую базу данных и создаст новую. Обе они станут доступны в списке выбора базы при запуске программы и в ПО "Фрегат-Консоль";
- Заменить файл базы данных - программа установит новую базу данных поверх старой с тем же именем файла. Внимание! При выборе этого способа установки данные, хранящиеся в старой базе, будут безвозвратно потеряны!
8) Окно 8 - выбор папки программы. В этом окне указывается, как будет называться программная папка "Фрегат" в меню "Пуск"-"Программы". При необходимости - изменить предлагаемое по-умолчанию наименование папки на собственное. Нажать "Далее".
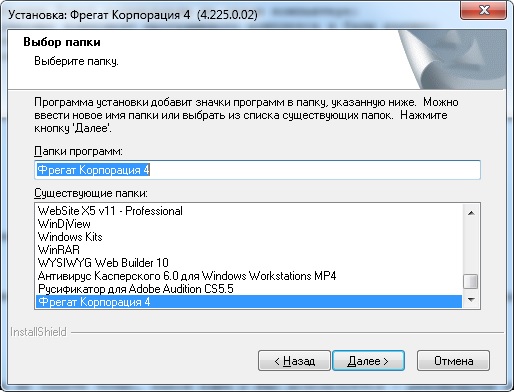
9) Окно 9 - общий перечень параметров установки. Проверить параметры и нажать "Далее", если все в порядке. Если хотите что-то изменить - кнопкой "Назад" вернуться к нужному окну и изменить параметры, затем кнопкой "Далее" заново продолжить установку.

Внимание! Это последний шаг перед началом процесса установки.
10) Окно 10 - завершение установки.
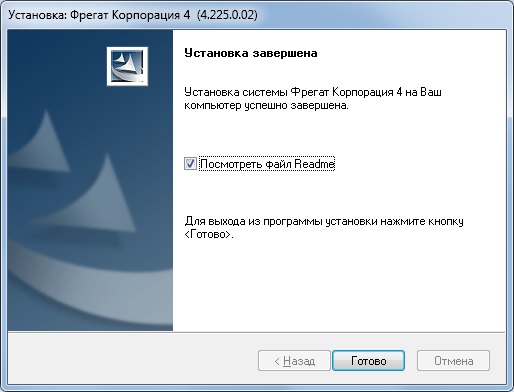
- Посмотреть файл Readme - данную галочку можно снять, но не рекомендуется, так как в этом файле указаны сведения, необходимые для первого запуска ПО "Фрегат".
Нажать "Готово". Установка завершена.