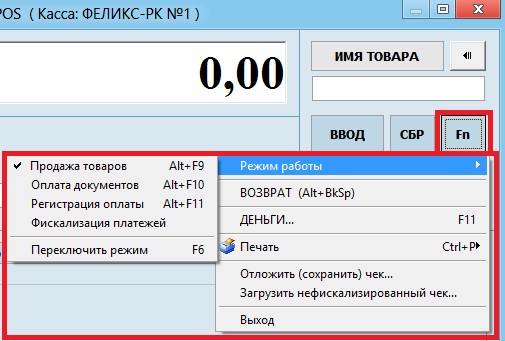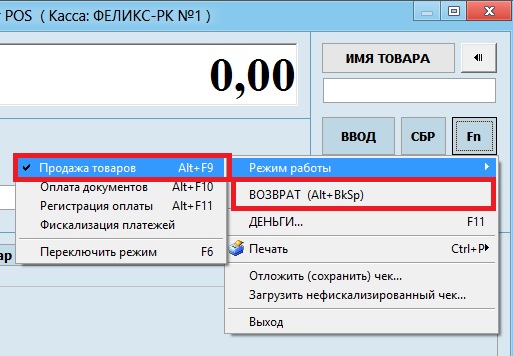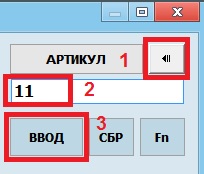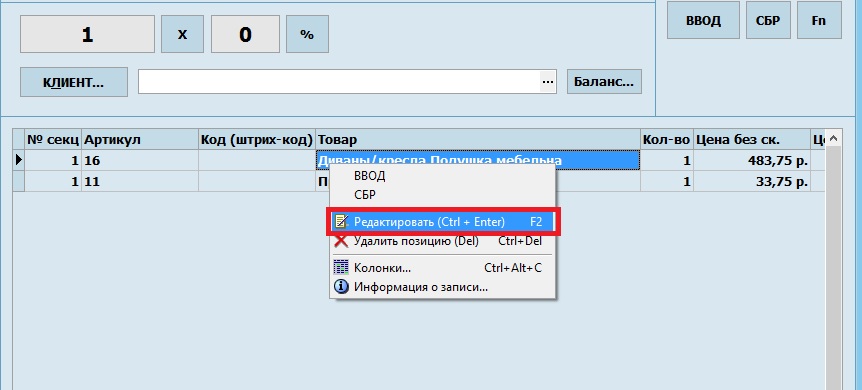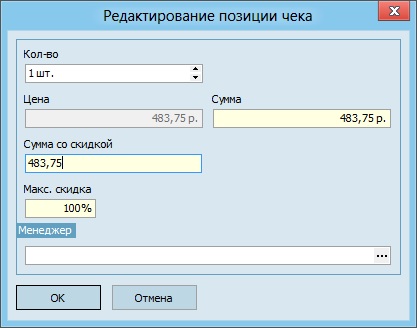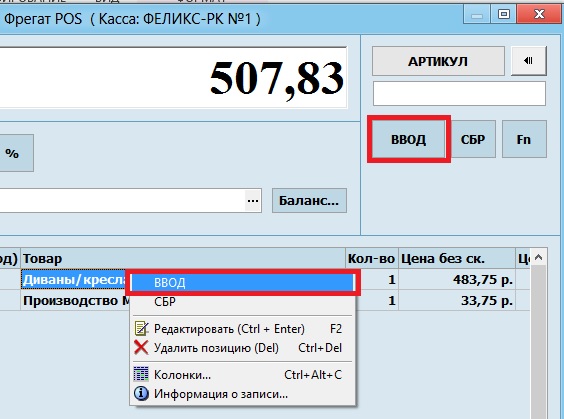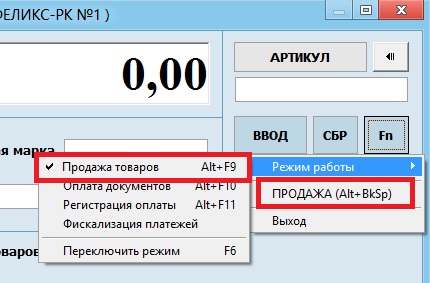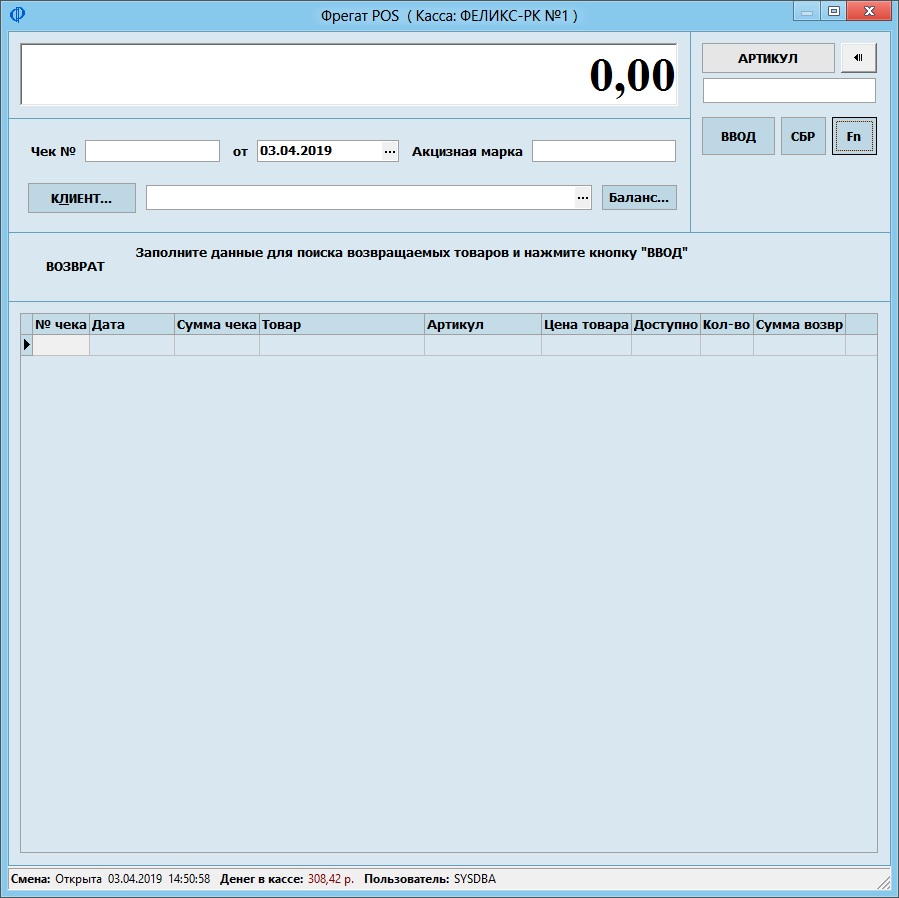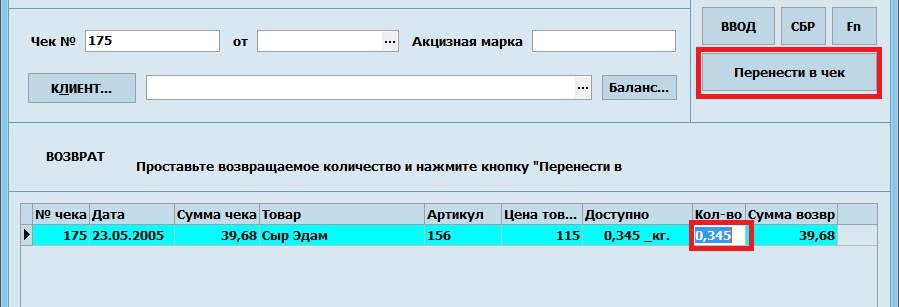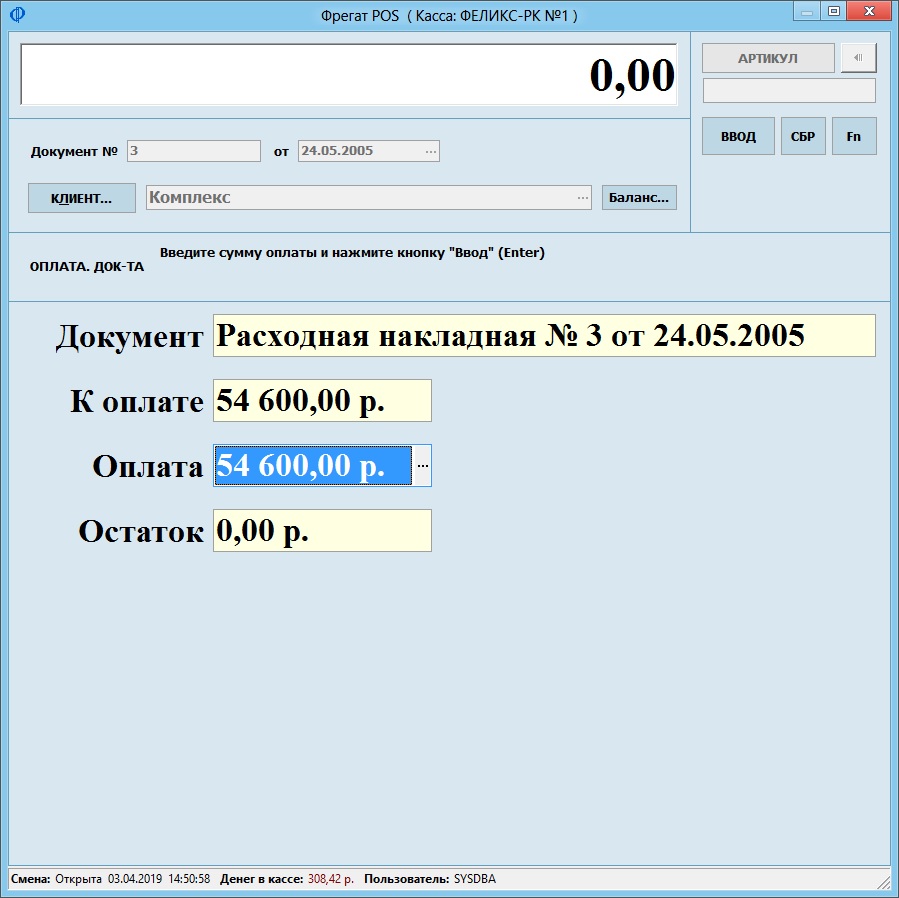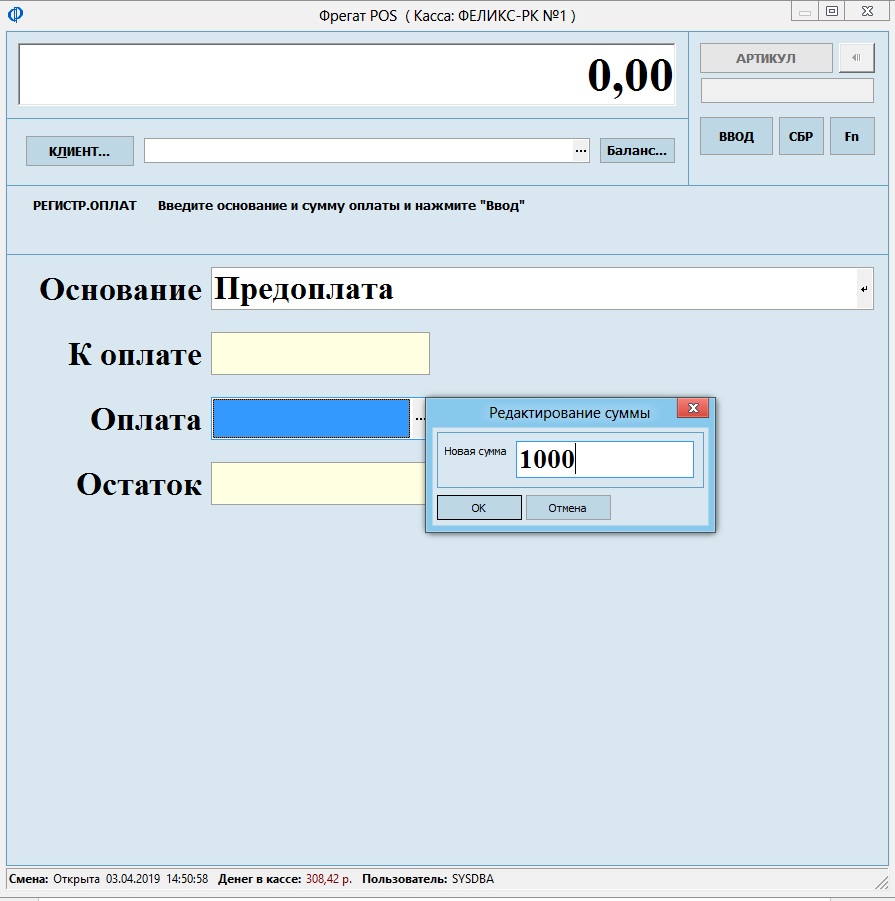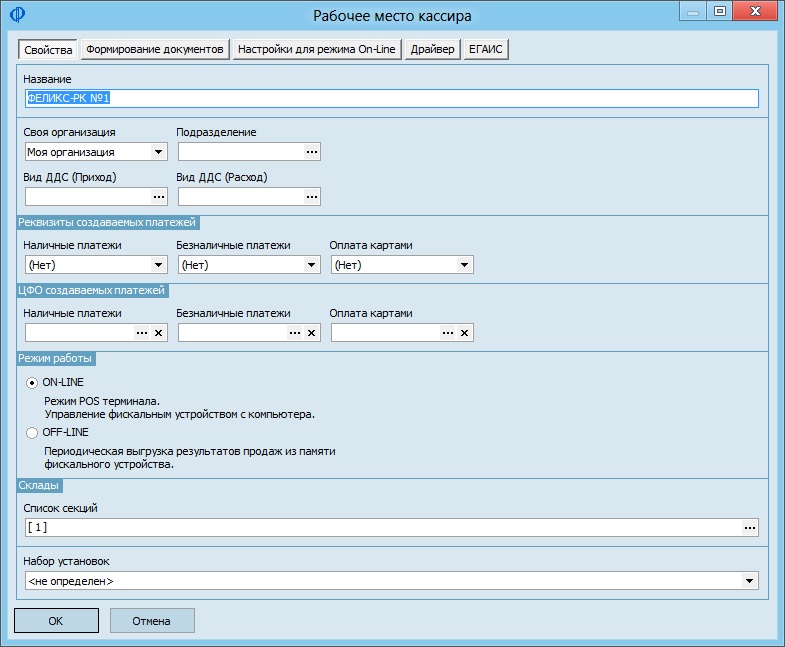Рабочее место кассира "Фрегат POS"
Материал из FrigatWiki
WikiSysop (Обсуждение | вклад) |
WikiSysop (Обсуждение | вклад) |
||
| Строка 197: | Строка 197: | ||
<p>Программа «Фрегат POS» позволяет вносить и изымать денежные средства из кассы в любое необходимое время.</p> | <p>Программа «Фрегат POS» позволяет вносить и изымать денежные средства из кассы в любое необходимое время.</p> | ||
<ol> | <ol> | ||
| + | <h2><li> Фискализация оплаты</h2> | ||
| + | |||
| + | |||
<h3><li> Внесение денег в кассу</h3> | <h3><li> Внесение денег в кассу</h3> | ||
<p>Используйте операцию внесения денег для внесения свободной суммы в кассу, например, с целью выдачи сдачи клиентам.</p> | <p>Используйте операцию внесения денег для внесения свободной суммы в кассу, например, с целью выдачи сдачи клиентам.</p> | ||
Версия 08:37, 15 июля 2019
- Обзор
- Продажа и возврат товара – используется для оформления операций розничной продажи и оформления возвратов товара от покупателей.
- Оплата документов – используется для оплаты уже зарегистрированных в системе документов типа «накладная»
- Регистрация оплаты – используется для регистрации приема «свободных» сумм от розничных клиентов.
- Открытие и закрытие смены
- Открытие смены
- Шаг 1. Запустите программу «Фрегат POS».
- Шаг 2. Выберите базу данных и введите пароль в открывшемся окне.
- Шаг 3. Выберите рабочее место кассира и режим работы в окне открытия сеанса:
- Продолжить без режима фискализации – выберите, чтобы перейти к работе с программой «Фрегат POS» без подключенного фискального регистратора.
- Настроить кассу – выберите, чтобы отредактировать параметры рабочего места кассира. Подробнее см. «».
- Шаг 4. Нажмите кнопку «ОК» в окне открытия сеанса – на экран будет выведено главное окно программы «Фрегат POS».
- Закрытие смены
- Шаг 1. Нажмите кнопку
 и выберите «Выход» / нажмите в правом верхнем углу окна программы;
и выберите «Выход» / нажмите в правом верхнем углу окна программы; - Шаг 2. Настройте параметры закрытия сеанса в открывшемся окне:
- Шаг 3. После того, как желаемые параметры будут установлены, нажмите кнопку «ОК» в окне закрытия сеанса - программа будет закрыта. Текущая смена будет закрыта/не закрыта, а деньги изъяты/не изъяты из кассы в зависимости от выбранных настроек.
- Продажа и возврат товара
- Оформление продажи товара
- Шаг 1. Установите количество товара при вводе
- Шаг 2. Выполните поиск товара для продажи
- Штрих-код – поиск товара будет выполняться по штрих-коду.
- Имя товара – поиск товара будет выполняться по имени.
- Клиент – покупатель.
- Артикул – поиск товара будет выполняться по артикулу.
- Шаг 3. Установите скидку на товар
- Шаг 4. Укажите покупателя товара
- Шаг 5. Отредактируйте товарные позиции
- Шаг 6. Оформите чек
- К оплате – сумма чека.
- Принято всего – доступно для ввода, если в качестве формы оплаты выбрано «Наличные». Введите сумму, принятую от клиента.
- Сдача – рассчитывается автоматически как разница значений «Принято всего» и «К оплате».
- Наличные – используйте для оплаты чека наличными.
- Безнал – используйте для оплаты чека по безналичному расчету.
- Кредит – используйте для оплаты чека кредитом.
- Кред. карта – используйте для оплаты чека кредитной картой.
- Нак. счет – доступно для выбора, если вы указали номер дисконтной карты клиента и на накопительном счете карты имеются средства.
- Название карты - доступно для ввода, если в качества формы оплаты выбрано «Кред. карта». Выберите тип карты, предоставляемой покупателем для оплаты, из выпадающего списка.
- Номер карты – введите номер карты покупателя.
- Оформление возврата товара
- введите номер чека и/или дату, в рамках которой будет осуществляться поиск, и нажмите «Ввод».
- следуйте инструкциям, описанным в разделе «Оформление продажи товара» (шаг 2). Поиск будет выполняться по всем чекам или по чекам за выбранную дату, если вы укажете дату в поле «От».
- укажите дату и нажмите «ENTER» - на экран будет выведен список продаж за выбранную дату (чтобы вывести список продаж за текущую смену, просто нажмите «ENTER»).
- Оплата документов
- Регистрация оплаты
- Внесение и изъятие денег из кассы
- Фискализация оплаты
- Внесение денег в кассу
- Изъятие денег из кассы
- Печать
- Загрузка нефискализированных чеков
- Настройка оборудования
- Настройка кассы
- Название – название рабочего места кассира. Данное название будет отображаться в выпадающем списке
- Своя организация – выберите организацию, которая будет устанавливаться в поле «Своя организация» при создании документов и кассовых чеков через программу «Фрегат POS».
- Режим работы
- Online – обмен данными между кассовой программой «Фрегат POS» и «Фрегат Корпорация» происходит в режиме реального времени.
- Offline – работа в режиме обмена данных между кассовой программой и программой фрегат корпорация при помощи специального устройства загрузки/выгрузки данных.
- Склады – список складов, с которых будут производиться продажи через кассовую программу. Поиск товаров для ввода в программу «Фрегат POS» будет выполняться в рамках указанных складов.
- Набор установок – набор описанных выше установок. Вы можете выбрать существующий набор установок или создать новый, щелкнув правой кнопкой мыши в области выпадающего списка и выбрав «Создать».
- Автоматически выполняемые действия – определяет, какие документы будут создаваться автоматически при пробитии чека и закрытии кассовой смены.
- При пробитии чека
- Создание накладных – кассовая накладная будет создаваться при пробитии чека. При этом для накладных будет установлено состояние «резерв».
- При закрытии смены
- Создание накладных – кассовая накладная будет создаваться автоматически при закрытии смены. При этом для накладных будет установлено состояние «резерв».
- Отгрузка созданных накладных – программа сделает попытку отгрузить проданный товар, т. е. изменить состояние созданных за смену кассовых накладных на «товар отгружен». При этом, если количество товара в накладных превышает доступное количество на складе, отгрузка будет запрещена.
- Создание счетов-фактур – по созданным в течение смены кассовым накладным будут автоматически созданы зависимые счета-фактуры.
- Создание и привязка платежей -
- Параметры формирования кассовых накладных
- Разделять по контрагентам – на каждого контрагента будет создана отдельная кассовая накладная. Товарная спецификация будет содержать все товары, проданные данному контрагенту в течение смены.
- Разделять по типам оплаты – на каждый тип оплаты (подробнее см. «Работа с кассовой программой Фрегат ПОС», «Оплата документов».)
- Разделять по менеджерам - по каждому менеджеру.
- Сокращать продажи за счет возвратов в течение смены – позволяет уменьшать количество товара в расходных кассовых накладных
- Привязывать по товарной истории – данная опция позволяет «доприходовать» недостающее количество товара для успешной отгрузки кассовых накладных.
- Параметры формирования платежей
- Один платеж на все наличные покупки – все созданные в течение смены кассовые накладные будут оплачены единственным платежом.
- Работа со скидками
Содержание |
Программа «Фрегат POS» предназначена для регистрации розничных продаж.
Программа позволяет вести работу в нескольких режимах – продажи/возврата товара, оплаты документов и пр.
Для переключения между режимами используйте кнопку ![]() в главном окне программы:
в главном окне программы:
Рисунок 1
Основные режимы работы программы «Фрегат POS» включают:
Подробнее о работе программы в различных режимах см. разделы, расположенные ниже.
Чтобы открыть смену, выполните следующие действия:
Рисунок 2.1
Выберите необходимое рабочее место кассира из выпадающего списка «Касса».
Настройте режим работы в выпадающем списке «Режим работы»:
Для настройки рабочего места кассира вы также можете нажать кнопку «Настройка» ® «кассы…».
Настройте оборудование, выбрав «Настройка» ® «оборудования…». Подробнее см. «Настройка оборудования».
Чтобы закрыть смену, выполните следующие действия:
Рисунок 2.2
Установите флаг «Изъять деньги из кассы», чтобы при закрытии сеанса была также выполнена операция изъятия денег. Подробнее об этой операции см. «Изъятие денег». После закрытия сеанса деньги будут изъяты из кассы и при последующем открытии сеанса начальная сумма в кассе будет равна «0».
Установите флаг «Закрыть смену», чтобы закрыть смену при закрытии программы. Факт открытия и закрытия программы будет в любом случае зафиксирован в системе как отдельный сеанс в рамках одной кассовой смены.
Режим продажи товаров установлен в программе Фрегат POS по умолчанию.
Перед началом регистрации продажи товара убедитесь в том, что режим «Продажа товаров» установлен (в меню ![]() выводится надпись «ВОЗВРАТ» и в меню «Режим работы» выбрано «Продажа товаров»).
выводится надпись «ВОЗВРАТ» и в меню «Режим работы» выбрано «Продажа товаров»).
Рисунок 3.1.1
Чтобы выполнить продажу товара, выполните следующие действия:
Данный шаг не является обязательным. Выполните настройку количества, если при вводе товара необходимо указать количество, отличное от 1 (кол-во = 1 установлено по умолчанию).
Нажмите кнопку ![]() и введите количество товара в открывшемся окне:
и введите количество товара в открывшемся окне:
Рисунок 3.1.2
Нажмите кнопку «ОК» - при вводе товара в кассовую программу будет устанавливаться выбранное количество.
Примечание: настройка количества при вводе применяется только к ближайшей операции. При последующем вводе товара вновь будет установлена настройка количества по умолчанию (кол-во = 1).
Выберите режим ввода параметров для поиска товара при помощи кнопки ![]() - текущий режим ввода параметров поиска будет отображаться в поле слева от кнопки.
- текущий режим ввода параметров поиска будет отображаться в поле слева от кнопки.
После того, как режим поиска будет установлен, введите выбранный параметр искомого товара в поле, расположенном ниже. Затем нажмите кнопку «Ввод», чтобы начать поиск.
Рисунок 3.1.3
Если товар будет найден, он появится в списке.
Примечание: товар будет найден только в том случае, если он имеется в наличии и для него установлена цена. В противном случае на экран будет выведена ошибка.
Нажмите кнопку ![]() и установите скидку на товар в открывшемся окне:
и установите скидку на товар в открывшемся окне:
Рисунок 3.1.4
Нажмите кнопку «ОК» - скидка в установленном размере будет применяться как к введенным товарам, так и к товарам, которые вы будете добавлять к текущему чеку впоследствии.
Установите клиента, который будет указан в поле «Покупатель» в кассовых расходных накладных.
Нажмите […] или кнопку «Клиент» и выберите контрагента из справочника «Все организации».
При необходимости вы можете отредактировать параметры выбранных товарных позиций.
Откройте контекстное меню товарной позиции и выберите «Редактировать», чтобы отредактировать ее параметры.
Рисунок 3.1.5
В открывшемся окне вы сможете отредактировать количество товара, а также цену и скидку на товар.
Рисунок 3.1.6
Примечание: редактирование цены и скидки на товар может быть доступно/недоступно в зависимости от настроек системы.
Чтобы удалить товарную позицию из списка, откройте контекстное меню необходимой позиции и выберите «Удалить позицию».
Чтобы очистить список товарных позиций чека, выберите «СБР» в контекстном меню или нажмите кнопку «СБР», расположенную в главном окне программы.
Чтобы оформить чек, нажмите кнопку «Ввод» или выберите «Ввод» в контекстном меню в области списка товаров.
Рисунок 3.1.7
Настройте параметры чека в открывшемся окне:
Рисунок 3.1.8
Нажмите кнопку «Оплата» - новый товарный чек будет зарегистрирован в системе.
В момент создания чека также может быть сформирована/отгружена расходная кассовая накладная и другие связанные документы в зависимости от настроек системы.
Для оформления возврата необходимо переключиться в режим возврата:
Нажмите кнопку ![]() и затем нажмите «ВОЗВРАТ», чтобы переключиться в режим возврата. Надпись поменяет свое название на «ПРОДАЖА».
и затем нажмите «ВОЗВРАТ», чтобы переключиться в режим возврата. Надпись поменяет свое название на «ПРОДАЖА».
Убедитесь, что в меню «Режим работы» выбрано «Продажа товаров».
Рисунок 3.2.1
В режиме «Возврат товара» окно программы выглядит следующим образом:
Рисунок 3.2.2
Чтобы выбрать товар для возврата, воспользуйтесь любым из перечисленных ниже способов:
Товар(ы), отвечающий критериям поиска, будет выведен в области спецификации чека. Укажите количество товара, которое необходимо вернуть, в колонке «Кол-во» напротив желаемого товара и нажмите кнопку «Перенести в чек».
Рисунок 3.2.3
Чтобы зарегистрировать чек возврата, нажмите кнопку «Ввод» и затем нажмите «Оплата» в открывшемся окне оплаты.
Операция возврата будет зарегистрирована в системе.
Режим работы «Оплата документов» позволяет оплачивать документы типа «Счет», «Счет-заказ» и «Расходная накладная».
Для оплаты документов переключитесь в режим оплаты документов.
Для этого нажмите кнопку ![]() и выберите «Режим работы» ® «Оплата документов».
и выберите «Режим работы» ® «Оплата документов».
Окно программы в режиме «Оплата документов» имеет следующий вид:
Рисунок 4.1
Введите параметры документа, который хотите оплатить. Укажите номер и дату регистрации документа в соответствующих полях. Нажмите кнопку «Клиент» или [...] и выберите клиента из справочника «Все организации».
Нажмите кнопку «Ввод» - если документ с указанными параметрами будет найден, его данные появятся в полях «Документ» и «К оплате» (см. Рисунок 4.1).
Поле «Оплата» будет автоматически заполнено суммой, указанной в поле «К оплате». Таким образом, программа предложит внести недостающую сумму и оплатить документ полностью.
Для частичной оплаты документа нажмите […] в поле «Оплата» и укажите сумму оплаты в открывшемся окне:
Рисунок 4.2
После того как сумма для оплаты документа будет указана, нажмите повторно кнопку «Ввод». Затем настройте параметры оплаты чека в открывшемся окне, как описано в разделе «Продажа и возврат товара» (шаг 5 «Оформление чека»).
Оплата документа будет зарегистрирована. Сумма, указанная в поле «Оплата», будет привязана к выбранному документу.
Используйте режим регистрации оплаты для внесения «свободной» суммы, не привязанной к какому-либо товару или документу.
Для регистрации оплаты переключитесь в режим «Регистрация оплаты».
Для этого нажмите кнопку ![]() и выберите «Режим работы» ® «Регистрация оплаты».
и выберите «Режим работы» ® «Регистрация оплаты».
Введите основание для внесения оплаты (например, предоплата) в поле «Основание».
В поле «Оплата» нажмите […] и укажите необходимую сумму.
Рисунок 5
Нажмите кнопку «Ввод» и настройте параметры создаваемого чека в открывшемся окне, как описано в разделе «Оформление продажи товара» (шаг 5 «Оформление чека»).
В результате операции в программе «Фрегат-Корпорация» будет зарегистрирован приходный кассовый ордер на сумму, указанную при вводе оплаты.
Программа «Фрегат POS» позволяет вносить и изымать денежные средства из кассы в любое необходимое время.
Используйте операцию внесения денег для внесения свободной суммы в кассу, например, с целью выдачи сдачи клиентам.
Чтобы выполнить операцию внесения денег, нажмите кнопку ![]() и выберите «ДЕНЬГИ».
и выберите «ДЕНЬГИ».
На вкладке «Внесение денег» введите сумму, которую хотите внести в кассу, в поле «Сумма».
Рисунок 6.1
Поле того, как указанная сумма будет внесена, нажмите «ОК» - операция внесения будет зарегистрирована в системе.
Чтобы выполнить операцию изъятия денег, нажмите кнопку ![]() и выберите «ДЕНЬГИ».
и выберите «ДЕНЬГИ».
В открывшемся окне переключитесь на вкладку «Изъятие денег» и введите сумму, которую хотите изъять из кассы, в поле «Сумма».
Рисунок 6.2
Поле того, как указанная сумма будет изъята, нажмите «ОК» - операция изъятия денежных средств будет зарегистрирована в системе.
Приложение: программа также предложит вам изъять деньги из кассы при закрытии смены. Подробнее см. «Открытие и закрытие смены».
Вы можете изменить некоторые параметры работы с кассовой программой «Фрегат POS» при помощи функции настройки кассы.
Во время открытия смены/сеанса (см. «Открытие смены», шаг 2) нажмите кнопку «Настройка» и выберите «кассы…».
Настройте параметры кассы в открывшемся окне:
Рисунок 10
Вкладка «Свойства»
Вкладка «Формирование документов»
Параметры формирования документов во время работы кассовой программы.
По умолчанию на каждую операцию возврата, совершенную через программу «Фрегат POS», будет зарегистрирована накладная возврата.
Вкладка «Настройки режима Оn-Line»
Вкладка «Драйвер»