Внутренние документы
Материал из FrigatWiki
WikiSysop (Обсуждение | вклад) |
WikiSysop (Обсуждение | вклад) |
||
| Строка 56: | Строка 56: | ||
<li>'''«ИНВ»''' - признак проведения инвентаризации. | <li>'''«ИНВ»''' - признак проведения инвентаризации. | ||
<br> [[Файл:sq1.png]] - устанавливается по умолчанию при создании документа. | <br> [[Файл:sq1.png]] - устанавливается по умолчанию при создании документа. | ||
| - | <br> [[Файл:sq2.png]] - устанавливается при изменении состояния документа на «Подготовка». Подробнее см. [«Создание акта инвентаризации», шаг 6]. | + | <br> [[Файл:sq2.png]] - устанавливается при изменении состояния документа на «Подготовка». Подробнее см. [http://www.fregat.biz/wiki/index.php/%D0%A0%D0%B0%D0%B1%D0%BE%D1%82%D0%B0_%D1%81_%D0%B2%D0%BD%D1%83%D1%82%D1%80%D0%B5%D0%BD%D0%BD%D0%B8%D0%BC%D0%B8_%D0%B4%D0%BE%D0%BA%D1%83%D0%BC%D0%B5%D0%BD%D1%82%D0%B0%D0%BC%D0%B8#.D0.A1.D0.BE.D0.B7.D0.B4.D0.B0.D0.BD.D0.B8.D0.B5_.D0.B0.D0.BA.D1.82.D0.B0_.D0.B8.D0.BD.D0.B2.D0.B5.D0.BD.D1.82.D0.B0.D1.80.D0.B8.D0.B7.D0.B0.D1.86.D0.B8.D0.B8 «Создание акта инвентаризации», шаг 6]. |
</ul> | </ul> | ||
<br> | <br> | ||
| Строка 69: | Строка 69: | ||
<br>[[Файл:akt3.png]] | <br>[[Файл:akt3.png]] | ||
<br> | <br> | ||
| - | <li>Заполните вкладки «Реквизиты», «Аналитика», «Дополнительная информация» в окне создания акта, как описано в разделе «Создание документа». | + | <li>Заполните вкладки «Реквизиты», «Аналитика», «Дополнительная информация» в окне создания акта, как описано в разделе [http://www.fregat.biz/wiki/index.php/%D0%A2%D0%B8%D0%BF%D0%BE%D0%B2%D1%8B%D0%B5_%D0%BE%D0%BF%D0%B5%D1%80%D0%B0%D1%86%D0%B8%D0%B8_%D1%81_%D0%BF%D0%B5%D1%80%D0%B2%D0%B8%D1%87%D0%BD%D1%8B%D0%BC%D0%B8_%D0%B4%D0%BE%D0%BA%D1%83%D0%BC%D0%B5%D0%BD%D1%82%D0%B0%D0%BC%D0%B8#.D0.A1.D0.BE.D0.B7.D0.B4.D0.B0.D0.BD.D0.B8.D0.B5_.D0.B4.D0.BE.D0.BA.D1.83.D0.BC.D0.B5.D0.BD.D1.82.D0.B0 «Создание документа»]. |
| - | <li>Переключитесь на вкладку «Товары» и введите товар, подлежащий инвентаризации, в спецификацию документа. | + | <li>Переключитесь на вкладку ''«Товары»'' и введите товар, подлежащий инвентаризации, в спецификацию документа. |
| - | Ручной/табличный ввод/отбор товаров: при выборе товаров в спецификацию появится дополнительные поля – «Текущий остаток» и «Фактическое количество». Заполните поле «Фактическое кол-во» фактическим количеством товара, подсчитанного по результатам инвентаризации. | + | Ручной/табличный ввод/отбор товаров: при выборе товаров в спецификацию появится дополнительные поля – ''«Текущий остаток»'' и ''«Фактическое количество»''. Заполните поле ''«Фактическое кол-во»'' фактическим количеством товара, подсчитанного по результатам инвентаризации. |
<br> | <br> | ||
<br>[[Файл:akt4.png]] | <br>[[Файл:akt4.png]] | ||
<br> | <br> | ||
| - | '''Примечание:''' дополнительные поля с фактическим количеством фасовок и фактическим количеством единиц будут выведены в том случае, если при создании товара была выбрана опция «Учет по фасовкам». Вы можете ввести фактическое количество в любое из полей – значение другого будет подсчитано автоматически. | + | '''Примечание:''' дополнительные поля с фактическим количеством фасовок и фактическим количеством единиц будут выведены в том случае, если при создании товара была выбрана опция ''«Учет по фасовкам»''. Вы можете ввести фактическое количество в любое из полей – значение другого будет подсчитано автоматически. |
<br>После того, как количество будет установлено, нажмите кнопку ''«ОК»'' - новый акт инвентаризации появится в списке актов инвентаризации. | <br>После того, как количество будет установлено, нажмите кнопку ''«ОК»'' - новый акт инвентаризации появится в списке актов инвентаризации. | ||
<li>При необходимости установите состояние товара акта инвентаризации, как описано в разделе [http://www.fregat.biz/wiki/index.php/%D0%A2%D0%B8%D0%BF%D0%BE%D0%B2%D1%8B%D0%B5_%D0%BE%D0%BF%D0%B5%D1%80%D0%B0%D1%86%D0%B8%D0%B8_%D1%81_%D0%BF%D0%B5%D1%80%D0%B2%D0%B8%D1%87%D0%BD%D1%8B%D0%BC%D0%B8_%D0%B4%D0%BE%D0%BA%D1%83%D0%BC%D0%B5%D0%BD%D1%82%D0%B0%D0%BC%D0%B8#.D0.A3.D1.81.D1.82.D0.B0.D0.BD.D0.BE.D0.B2.D0.BA.D0.B0_.D1.81.D0.BE.D1.81.D1.82.D0.BE.D1.8F.D0.BD.D0.B8.D1.8F_.D0.B4.D0.BE.D0.BA.D1.83.D0.BC.D0.B5.D0.BD.D1.82.D0.BE.D0.B2 «Установка состояния документов»]. | <li>При необходимости установите состояние товара акта инвентаризации, как описано в разделе [http://www.fregat.biz/wiki/index.php/%D0%A2%D0%B8%D0%BF%D0%BE%D0%B2%D1%8B%D0%B5_%D0%BE%D0%BF%D0%B5%D1%80%D0%B0%D1%86%D0%B8%D0%B8_%D1%81_%D0%BF%D0%B5%D1%80%D0%B2%D0%B8%D1%87%D0%BD%D1%8B%D0%BC%D0%B8_%D0%B4%D0%BE%D0%BA%D1%83%D0%BC%D0%B5%D0%BD%D1%82%D0%B0%D0%BC%D0%B8#.D0.A3.D1.81.D1.82.D0.B0.D0.BD.D0.BE.D0.B2.D0.BA.D0.B0_.D1.81.D0.BE.D1.81.D1.82.D0.BE.D1.8F.D0.BD.D0.B8.D1.8F_.D0.B4.D0.BE.D0.BA.D1.83.D0.BC.D0.B5.D0.BD.D1.82.D0.BE.D0.B2 «Установка состояния документов»]. | ||
| Строка 101: | Строка 101: | ||
</ol> | </ol> | ||
В этом случае поле ''«Фактическое количество»'' будет заполнено информацией о количестве товара, содержащейся в терминале. | В этом случае поле ''«Фактическое количество»'' будет заполнено информацией о количестве товара, содержащейся в терминале. | ||
| - | По результатам операции на разницу ''«Текущий остаток»'' и ''«Фактическое количество»'' также будут созданы зависимые документы так же, как описано выше (см. [«Создание акта инвентаризации», '''Результаты операции - Движение товара''']). | + | По результатам операции на разницу ''«Текущий остаток»'' и ''«Фактическое количество»'' также будут созданы зависимые документы так же, как описано выше (см. [http://www.fregat.biz/wiki/index.php/%D0%A0%D0%B0%D0%B1%D0%BE%D1%82%D0%B0_%D1%81_%D0%B2%D0%BD%D1%83%D1%82%D1%80%D0%B5%D0%BD%D0%BD%D0%B8%D0%BC%D0%B8_%D0%B4%D0%BE%D0%BA%D1%83%D0%BC%D0%B5%D0%BD%D1%82%D0%B0%D0%BC%D0%B8#.D0.A1.D0.BE.D0.B7.D0.B4.D0.B0.D0.BD.D0.B8.D0.B5_.D0.B0.D0.BA.D1.82.D0.B0_.D0.B8.D0.BD.D0.B2.D0.B5.D0.BD.D1.82.D0.B0.D1.80.D0.B8.D0.B7.D0.B0.D1.86.D0.B8.D0.B8 «Создание акта инвентаризации», '''Результаты операции - Движение товара''']). |
Версия 16:08, 18 декабря 2014
Содержание |
Работа с внутренними документами
Внутренние документы различных типов используются для оформления операций, которые вызывают движение товара по складу и, таким образом, влияют на остатки на складе, не вызывая при этом взаиморасчетов с контрагентами.
Для работы с внутренними документами перейдите к блоку «Документы» - «Внутренние документы» и выберите необходимый тип внутреннего документа.
Акты оприходования/акты начальных остатков
Ввод начальных остатков на момент внедрения системы производится, как правило, с помощью актов о начальных остатках или актов оприходования товаров. Документы данного типа не требуют обязательного ввода поставщика, как накладные, поэтому с их помощью можно осуществлять ввод начальных остатков по складу и своей организации.
Акты оприходования и акты начальных остатков влияют на движение товара так же, как приходные накладные. Подробнее см. раздел «Оформление прихода/отгрузки товара при помощи накладной» («Результаты операции» - «Движение товара»).
Список актов оприходования, помимо создаваемых вручную актов о начальных остатках и актов оприходования, содержит еще два типа документов, которые создаются и добавляются в список автоматически:
- Акт оприходования по инвентаризации - создается автоматически при создании акта инвентаризации (подробнее см. раздел [«Акты инвентаризации»]).
- Акт приема комплектующих - создается автоматически при создании накладной разборки (подробнее см. раздел [«Накладные сборки/разборки»]).
Акты списания
Акты списания используются для списания товара со склада и при этом не учитываются во взаиморасчетах с контрагентами.
Акты списания влияют на движение товара так же, как расходные накладные. Подробнее см. раздел «Оформление прихода/отгрузки товара при помощи накладной» («Результаты операции» - «Движение товара»).
Список актов списания, помимо создаваемых вручную актов списания, содержит еще два типа документов, которые создаются и добавляются в список автоматически:
- Акт списания по инвентаризации – создается автоматически при создании акта инвентаризации (подробнее см. раздел [«Акты инвентаризации»]).
- Акт списания комплектующих – создается автоматически при создании накладной сборки (подробнее см. раздел [«Накладные сборки/разборки»]).
Контроль отгрузки товара со склада
Программа позволяет контролировать количество отгружаемого со склада товара путем запрета списания товара в том случае, если списываемое количество превышает доступное количество товара на складе.
Примечание: контроль отгрузки работает только для товаров типа «ТМЦ». Подробнее об установке типа товаров см. часть 1 руководства «Фрегат-Корпорация/Справочники», раздел «Ввод товаров», вкладка «Описание».
Как работает контроль отгрузки
В случае, если количество товара в акте списания превышает доступное количество на складе, указанном во время создания документа, В МОМЕНТ УСТАНОВКИ СОСТОЯНИЯ расходного документа (подробнее об установке состояния документов см. раздел «Оформление прихода/отгрузки товара при помощи накладной», шаг 2) на экран будет выведена следующая ошибка:
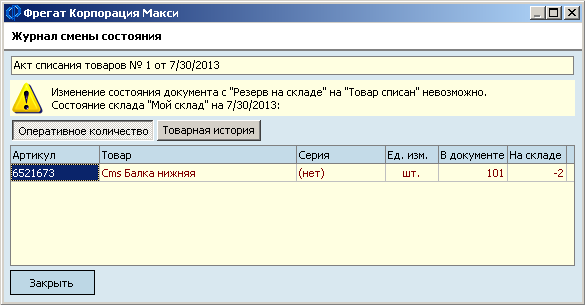
В этом окне вы можете просмотреть количество товара, выбранного в спецификации акта, в колонке «В документе». В колонке «На складе» указано количество, которого не хватает на складе для того, чтобы сделать операцию списания возможной.
Настройка доступного количества товара
По умолчанию доступное количество товара рассчитывается в соответствии с алгоритмом, настроенном для выбранного в документ склада. Алгоритм расчета доступного количества для склада настраивается в момент его создания. Подробнее см. часть 1 руководства «Фрегат-Корпорация/Справочники», раздел «Создание склада».
Вы можете изменить настройки по умолчанию таким образом, чтобы рассчитывать доступное количество по алгоритму расходного документа. В этом случае доступное количество для акта списания будет рассчитываться по одному и тому же алгоритму, вне зависимости от выбранного в документ склада. Установить настройку вы сможете в разделе Настройки - Настройки документов - Акт списания товаров - Свойства - Настройки - Контроль доступного количества - По алгоритму документа.
Настройка параметров контроля проверки
По умолчанию проверка проводится в момент установки состояния «Товар списан».
Вы можете изменить эту настройку следующим образом:
- Отключить проверку. В этом случае программа позволит отгружать товары со склада вне зависимости от доступного количества. Установить настройку вы сможете в разделе Настройки - Настройки документов - Акт списания товаров - Свойства - Настройки - Контроль доступного количества - Нет контроля.
- Включить проверку при вводе товара в спецификацию акта. В этом случае проверка будет происходить во время ввода товара в документ. Установить настройку вы сможете в разделе Настройки - Настройки системы - Ввод позиции - Контроль доступного количества при вводе позиции товара.
Акты инвентаризации
Акты инвентаризации используются для проведения инвентаризации товаров на складе.
Признаки актов инвентаризации
В колонках списка актов инвентаризации, помимо информации об акте, зарегистрированной во время создания (например, дата регистрации акта, склад и пр.) выводятся колонки дополнительных признаков и состояний.
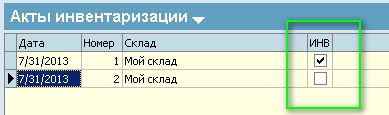
Акты инвентаризации имеют следующие признаки/состояния:
- «ИНВ» - признак проведения инвентаризации.
 - устанавливается по умолчанию при создании документа.
- устанавливается по умолчанию при создании документа.
 - устанавливается при изменении состояния документа на «Подготовка». Подробнее см. «Создание акта инвентаризации», шаг 6.
- устанавливается при изменении состояния документа на «Подготовка». Подробнее см. «Создание акта инвентаризации», шаг 6.
Создание акта инвентаризации
Чтобы создать акт инвентаризации, выполните следующие действия:
- Перейдите к списку актов инвентаризации. Подробнее о навигации по списку документов см. раздел «Навигация по списку первичных документов».
- Нажмите кнопку «Создать» на верхней панели / щелкните правой кнопкой мыши в области списка актов инвентаризации и выберите «Создать» в контекстном меню.
- Выберите «Акт инвентаризации» в открывшемся окне и нажмите кнопку «ОК».
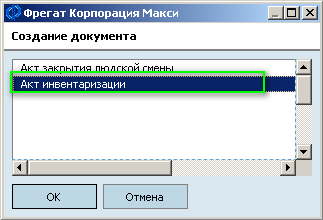
- Заполните вкладки «Реквизиты», «Аналитика», «Дополнительная информация» в окне создания акта, как описано в разделе «Создание документа».
- Переключитесь на вкладку «Товары» и введите товар, подлежащий инвентаризации, в спецификацию документа.
Ручной/табличный ввод/отбор товаров: при выборе товаров в спецификацию появится дополнительные поля – «Текущий остаток» и «Фактическое количество». Заполните поле «Фактическое кол-во» фактическим количеством товара, подсчитанного по результатам инвентаризации.
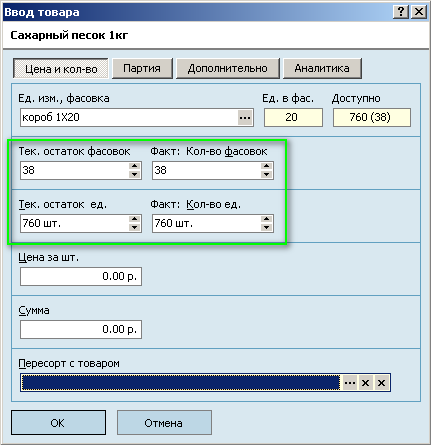
Примечание: дополнительные поля с фактическим количеством фасовок и фактическим количеством единиц будут выведены в том случае, если при создании товара была выбрана опция «Учет по фасовкам». Вы можете ввести фактическое количество в любое из полей – значение другого будет подсчитано автоматически.
После того, как количество будет установлено, нажмите кнопку «ОК» - новый акт инвентаризации появится в списке актов инвентаризации. - При необходимости установите состояние товара акта инвентаризации, как описано в разделе «Установка состояния документов».

- ПГТ «подготовка» - установите это состояние, если хотите чтобы количество товара, составляющее разницу «Тек. состояние» и «Факт. остаток», не учитывалось при подсчете остатков на складе.
- ИНВ «инвентаризация» - устанавливается по умолчанию при создании акта инвентаризации.
Результаты операции:
Движение товара
После создания акта инвентаризации количество товара, составляющее разницу между фактическим количеством и текущим остатком, будет списано/оприходовано на склад.
Зависимые документы
Если текущий остаток совпадает с введенным фактическим количеством, никаких зависимых документов не будет создано.
Если текущий остаток превышает фактическое количество, в результате создания акта инвентаризации будет создан зависимый документ «Акт списания по инвентаризации».
Если текущий остаток меньше фактического количества, в результате создания акта инвентаризации будет создан зависимый документ «Акт оприходования по инвентаризации».
Инвентаризация с использованием терминала данных
Для быстрого проведения инвентаризации в автоматизированном режиме рекомендуется использовать следующую схему:
- Загрузить данные о товарах в терминал сбора данных.
- Выполнить шаги 1-5 создания акта инвентаризации, как описано выше.
- На вкладке «Товары» щелкнуть правой кнопкой мыши в области товарной спецификации и выбрать «Автовыбор товаров» в контекстном меню. Настроить параметры автовыбора: включить в выборку все товары, которые есть в наличии на выбранном складе, и установить флаг «Установить фактическое количество в ноль» (подробнее о настройке отбора товаров см. раздел «Отбор товаров»).
- Загрузить данные с терминала, как описано в разделе «Терминал сбора данных».
В этом случае поле «Фактическое количество» будет заполнено информацией о количестве товара, содержащейся в терминале. По результатам операции на разницу «Текущий остаток» и «Фактическое количество» также будут созданы зависимые документы так же, как описано выше (см. «Создание акта инвентаризации», Результаты операции - Движение товара).